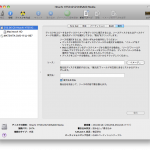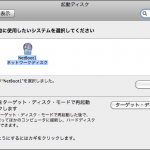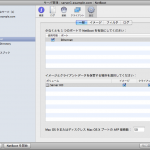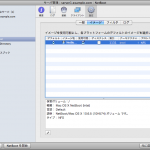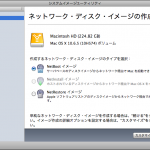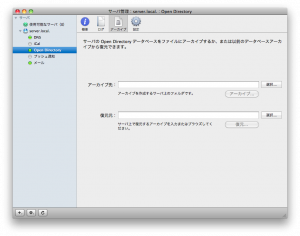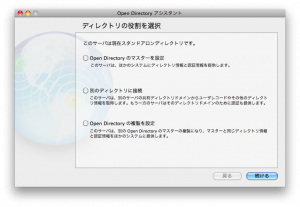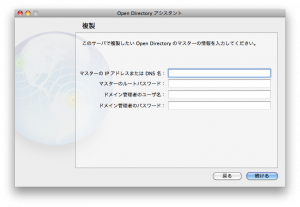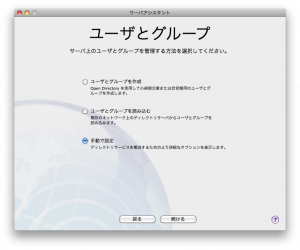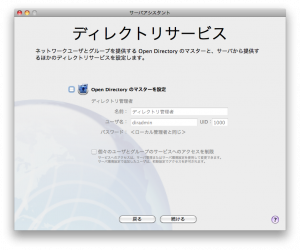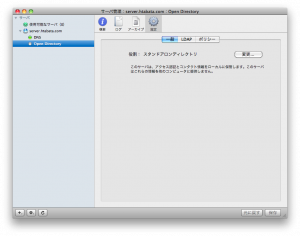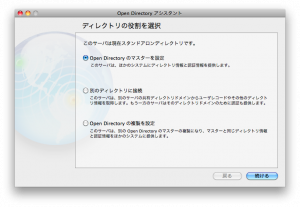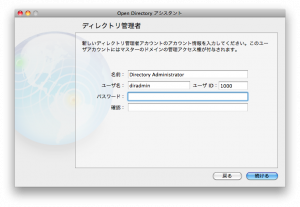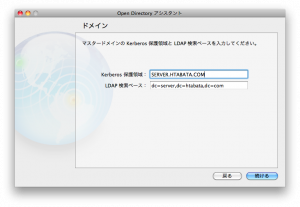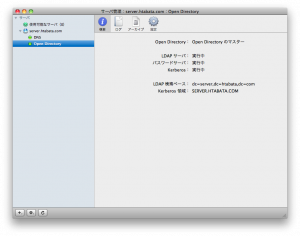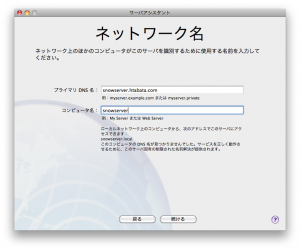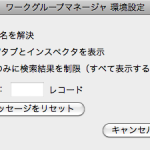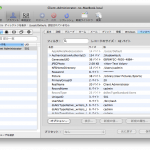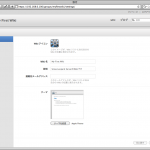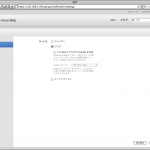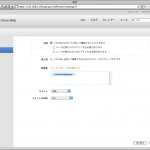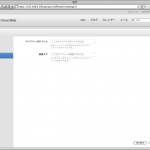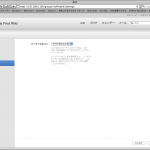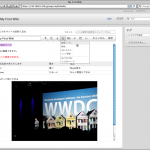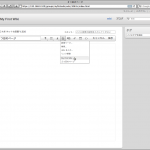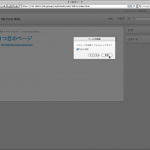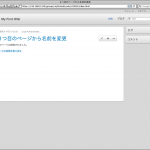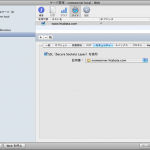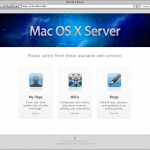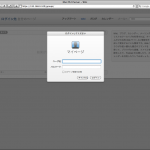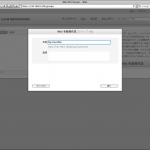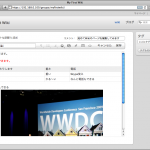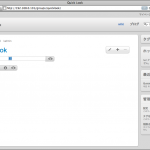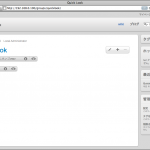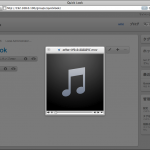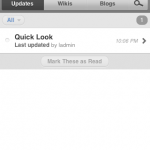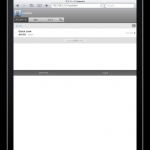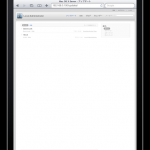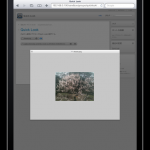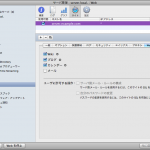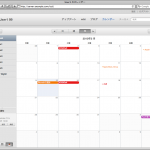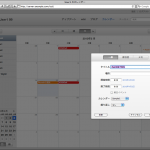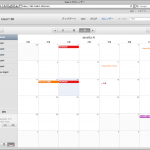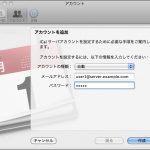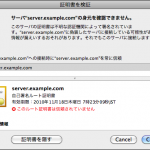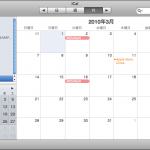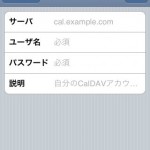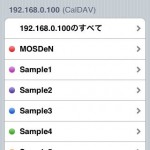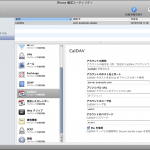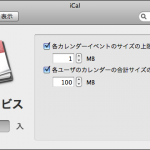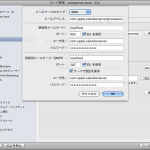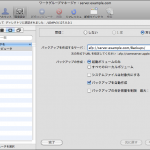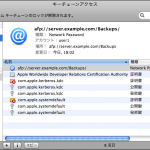一般公開「Wonderful Server Life:田畑 英和」
(MOSADeN Onlineでは、掲載日から180日を経過した記事を一般公開しています。)- 「Wonderful Server Life」 第138回 田畑 英和(2011/04/19:掲載)
- 「Wonderful Server Life」 第137回 田畑 英和(2011/04/05:掲載)
- 「Wonderful Server Life」 第136回 田畑 英和(2011/03/15:掲載)
- 「Wonderful Server Life」 第135回 田畑 英和(2011/03/01:掲載)
- 「Wonderful Server Life」 第134回 田畑 英和(2011/02/15:掲載)
- 「Wonderful Server Life」 第133回 田畑 英和(2011/02/04:掲載)
- 「Wonderful Server Life」 第132回 田畑 英和(2011/01/21:掲載)
- 「Wonderful Server Life」第131回 田畑 英和(2011/01/11:掲載)
- 「Wonderful Server Life」 第130回 田畑 英和(2010/12/22:掲載)
- 「Wonderful Server Life」 第129回 田畑 英和(2010/12/08:掲載)
- 「Wonderful Server Life」 第128回 田畑 英和(2010/11/17:掲載)
- 「Wonderful Server Life」 第127回 田畑 英和(2010/11/03:掲載)
- 「Wonderful Server Life」 第126回 田畑 英和(2010/10/21:掲載)
- 「Wonderful Server Life」 第125回 田畑 英和(2010/10/07:掲載)
- 「Wonderful Server Life」 第124回 田畑 英和(2010/09/24:掲載)
- 「Wonderful Server Life」 第123回 田畑 英和(2010/09/10:掲載)
- 「Wonderful Server Life」 第122回 田畑 英和(2010/08/19:掲載)
- 「Wonderful Server Life」 第121回 田畑 英和(2010/08/05:掲載)
- 「Wonderful Server Life」 第120回 田畑 英和(2010/07/22:掲載)
- 「Wonderful Server Life」 第119回 田畑 英和(2010/07/09:掲載)
- 「Wonderful Server Life」 第118回 田畑 英和(2010/06/17:掲載)
- 「Wonderful Server Life」 第117回 田畑 英和(2010/06/04:掲載)
- 「Wonderful Server Life」 第116回 田畑 英和(2010/05/20:掲載)
- 「Wonderful Server Life」 第115回 田畑 英和(2010/05/07:掲載)
- 「Wonderful Server Life」 第114回 田畑 英和(2010/04/22:掲載)
- 「Wonderful Server Life」 第113回 田畑 英和(2010/04/07:掲載)
- 「Wonderful Server Life」 第112回 田畑 英和(2010/03/17:掲載)
- 「Wonderful Server Life」 第111回 田畑 英和 (2010/03/03:掲載)
- 「Wonderful Server Life」 第110回 田畑 英和(2010/02/17:掲載)
- 「Wonderful Server Life」 第109回 田畑 英和(2010/02/03:掲載)
-
「Wonderful Server Life」 第138回 田畑 英和
この記事は、2011年04月19日に掲載されました。~NetBoot編~
◇NetInstall/NetRestore
これまでNetBootについて解説してきましたが、今回はNetInstall/NetRestoreについて解説します。まず簡単に概要をおさらいしますと、ネットワーク経由でインストールを行うのがNetInstall/NetRestoreになります。
NetBoot編が始まった最初の連載でNetInstallとNetRestoreの違いは、NetInstallよりもNetRestoreのほうが高速にインストールができることだと説明していましたが、それはインストール方法に違いがあるからです。
まずNetInstallですが、これはローカル上でインストールディスクからインストールする作業を、ネットワーク経由でおこなうだけです。ですのでファイルを1つ1つコピーしてインストールを行います。
一方NetRestoreですがこちらはファイル単位でのインストールではなく、ブロック単位でのコピーをおこなうことで、高速なインストールを実現しています。「ディスクユーティリティ」でディスクイメージからの復元をおこなうときに「復元先を消去」というオプションがありますが、じつはこれがブロックコピーになります。
「復元先を消去」をオフにして復元を行いますと、ファイル単位での復元になり、ファイルが上書きされないかぎり既存のファイルはそのまま残ります。一方「復元先を消去」をオンにして復元を行いますと、ブロック単位でのコピーになり既存のファイルはすべて削除されます。NetRetsoreではこのブロックコピーをネットワーク経由でおこなっているのです。NetInstallとNetRestoreにはイメージの作成方法にも違いがあります。NetInstall用のイメージを作成する場合、インストールディスクからしか作成することができません。一方NetRestoreイメージはインストールディスクからの作成に加え、NetBootイメージのように既存のボリュームからもイメージを作成することができます。またイメージの作成時間にも大きな違いがあり、筆者の環境で確認したところNetRestoreのイメージ作成はNetInstallの3倍程度かかりました。NetRestoreは復元の時間は短縮できますが、作成にはより時間がかかるということです。同じイメージを何度も繰り返し復元するような場合はNetRestorのほうが効果的でしょう。さらにNetRestoreでは追加の設定を行うことにより、インストール時に復元するイメージを選択できるようにしたり、マルチキャストによる復元を実行することもできます。
またNetInstallはインストールディスクからのインストールをそのままネットワーク経由で行いますので、インストール時にパッケージの選択ができるというメリットもあります。◇さいごに
さて、これでNetBoot編の解説は終わりになります。NetBoot環境を構築するにはなんといってもいかにして安定したイメージを効率よく管理するかが重要になります。イメージの作成には時間がかかりますので、余裕をもって作業を開始するようにしましょう。システムをサーバで一元管理できるのは大きなメリットですが、サーバ側に問題があるとすべてのクライアントコンピュータに大きな影響を与えてしまいます。責任はより重くなるわけですが、しっかりと動作確認をおこなっておけば安心して運用ができるでしょう。それに、なにごとも挑戦なのです!!◇さいごのさいごに
今回はNetBoot編の終わりというだけではなく、じつは本連載も今回で終わりになります。思い返せば最初にモサ伝で連載を開始したのは2003年4月のことで、約8年間担当させていただいたことになります。連載を開始したころはまだ今のようにWebではなくメールマガジンで配信する形態でした。最初はWebObjectsに関する連載を担当し、2006年からは現在のMac OS X Serverを中心とした連載をスタートしています。WebObjectsもMac OS X Serverもなかなか日本語での情報が少ないなかで、これまで情報を発信しつづけてこれたのも記事を読んでいただいた皆様(そうですあなたです!)がいたからにほかなりません。ありがとうございました。
本連載はこれにて終わりになりますが、必要な情報は探せばきっと見つかるでしょうし、もし見つからなかった場合は皆さんがぜひ次の情報の発信源になっていただければと思います。1人ですとなかなか大変ですが、Mac OS X Serverをテーマにした勉強会などもありますので、積極的にコミュニティに参加すればきっとよい出会いや発見があるでしょう。・Mac OS X Server勉強会
http://www.moxssg.com/それでは、またいつかどこかで!
-
「Wonderful Server Life」 第137回 田畑 英和
この記事は、2011年04月05日に掲載されました。~「NetBoot」編~
◇NetBoot環境の注意点
NetBoot環境では運用前の動作確認が重要になります。まずNetBoot環境ではこれまで説明してきましたように様々なサービスを組み合わせて利用しますので、どこかに問題があるとNetBootが機能しなくなります。環境を構築したがうまくNetBoot起動できない場合は、設定を最初から1つ1つ見直してみてください。特に始めてNetBoot環境を構築する場合は、まずは閉じたネットワークを構築して実験してみるのもよいでしょう。次に注意が必要なのがアプリケーションです。じつはNetBoot環境だと動作に問題のあるアプリケーションがあります。これはNetBoot環境ではネットワークホームを利用することが主な原因なのですが、なかにはNetBoot固有の問題も考えられます。
ネットワークホームを利用するとホームのパスがローカルホームとは異なりますので、これに対応できていないアプリケーションが残念ながら存在します。これはNetBootを使用しなくても、ネットワークホームを利用するだけで問題になる可能性があるとこうことにもなります。またネットワークホームのプロトコルにAFPを使用するのかNFSを使用するのかによっても動作が異なることがあります。
こういった問題を事前に把握するために、まずは動作確認が必要になります。筆者が参加しているMac OS X Server勉強会ではNetBoot/ネットワークホーム環境下での各種アプリケーションの動作検証をおこない、検証結果を公開していますのでぜひ参考にしてください。・NetBoot Compatibility Project
http://www.moxssg.com/projects/nbcp/index.htmlただし、動作状況はシステムやアプリケーションのバージョンによって変わってきますので、そのつど環境に合わせた動作検証が必要になります。イメージを更新してシステム環境が変化した場合にも、動作確認はきちんとおこなっておいたほうがよいでしょう。手間はかかりますが、しっかりとした動作検証が安定したシステム運営を実現するのです。
では問題が確認された場合どうするかですが、症状はアプリケーションによって異なりますので、アプリケーションごとに個別に対応せざるをえません。一般的にはホームになにかファイルを保存しようとして、ネットワークホームを使っているので保存に失敗するといったケースが考えられます。この場合、書き込もうとしているファイルのパスを確認し、ネットワークホーム上ではなく、どこかローカルのディスク上に保存するようシンボリックリンクを作成することで回避できる場合があります。
あとNetBoot/ネットワークホーム環境では動作が遅くなるといったケースもあります。これはもうほとんど対応のしようがないので、NetBoot/ネットワークホームの環境での利用はあきらめざるをえない場合もあるでしょう。NetBootはけして万能ではありませんので、使い方によってはローカル起動のほうがよい場合もあります。使用目的に応じてNetBoot起動端末とローカル起動端末をそれぞれ使い分けて運用するのもよいでしょう。◇NetBootイメージの管理
NetBoot環境の運用を始め出すと今度は最初に作成したイメージをいつまで使用し続けるのかという問題があります。もちろん特に問題がなければそのまま使用し続ければよいのですが、システムはいずれアップデートが出ますし、アプリケーションもアップデートがでるでしょう。またアプリケーションの追加が必要になるかもしれません。
こういった場合にはイメージを更新する必要があります。これまでNetBootイメージはクライアントコンピュータからは書き換えられないと説明してきましたが、じつはサーバ上にあるNetBootイメージは読み書き可能なディスクイメージですので、サーバ上ではあとから書き換えることもできます。ですが一部書き換えるのが難しいファイルもありますので、新たにイメージを作り直すのが確実で安全な方法になります。最初にイメージを作成したときの元環境をそのまま保存しておけば、あとは元環境を更新してイメージを再作成すればよいだけです。あと「システムイメージユーティリティ」が作成するNetBootイメージですが、イメージのサイズが問題になることがあります。NetBoot環境ではファイルの書き込みはシャドウファイルに対して行われますが、システムはあくまでもイメージのサイズ内で処理を行います。デフォルトのイメージサイズでは残り容量はあまり多くありませんので、hdiutilコマンドを使えばイメージのサイズをあらかじめ拡張しておくことができます。さて、以上でNetBootの解説は終わりです。次回はNetInstall/NetRestoreについて解説します。
【4月のMac OS X Server Night!】
4/14(木) 19:00 – 20:00 Apple Store, Ginza 3F詳しくはこちら > http://www.moxssg.com/server_night.html
次回へつづく
-
「Wonderful Server Life」 第136回 田畑 英和
この記事は、2011年03月15日に掲載されました。~「NetBoot」編~
◇クライアントコンピュータのNetBoot起動
サーバ側の準備が整えばあとはクライアントコンピュータを実際にNetBoot起動するだけです。NetBoot起動の方法はいくつかあるのですが、クライアントコンピュータに既存のシステムがセットアップされている場合は、「システム環境設定」の「起動ディスク」からNetBoot起動を指定できます。
「起動ディスク」には起動可能なボリュームの一覧が表示されますが、同一サブネット上にNetBootサーバが存在してNetBootイメージが利用可能な場合は、起動ボリュームの一覧にネットワークディスクとして表示されます。あとは起動するイメージを選択してMacを再起動するだけです。NetBoot起動したクライアントコンピュータは起動時に画面に地球のアイコンが表示されますので、NetBoot起動したことがすぐに分かります。
ほかにもNetBoot起動の方法があります。まずMacを「option」キーを押しながら起動しStartup Managerを起動します。Startup Managerが起動すると、そのMacを起動可能なボリュームの一覧が表示されます。NetBootが利用可能な環境ではここに地球のアイコンが表示されますので、地球アイコンを選択することでNetBoot起動できます。ただし、サーバ上にNetBootイメージが複数あってもStartup Managerの画面にはNetBootの地球アイコンは1つしか表示されません。このときNetBoot起動すると、あらかじめ「サーバ管理」でデフォルトとして設定してあったイメージから起動します。
あるいは「N」キーを押しながらMacを起動することでも、NetBoot起動ができます。この場合NetBootのデフォルトイメージから直接起動します。ただし一度特定のNetBootイメージから起動してしまいますと、次回NetBoot起動したときも同じイメージから起動しようとしますので、確実にデフォルトのNetBootイメージから起動するには「option + N」キーを押したままMacを起動します。これはIntel Macでのみ利用可能な機能です。これで4つの方法を紹介しましたが、「システム環境設定」の「起動ディスク」からNetBoot起動した場合のみ、起動ディスクの変更が保存されます。つまり「option」や「N」キーからNetBoot起動しても、再起動すれば元の起動ディスクから起動してしまいます。ですので「option」や「N」キーはあくまでも一時的にNetBoot起動する場合に使用するんだと覚えておいてください。繰り返しNetBoot起動で利用したい場合は「システム環境設定」の「起動ディスク」で設定します。あるいはApple Remote Desktopを利用して起動ディスクを変更することもできます。
◇NetBootクライアントの起動プロセス
次にNetBootクライアントの起動プロセスについてみておきましょう。今回紹介したいずれかの方法でクライアントコンピュータをNetBoot起動すると、まずDHCPでIPアドレスを動的に取得します。
次にNetBootサーバからクライアントコンピュータの起動に必要なbooterファイルをTFTPというプロトコルを使ってダウンロードします。booterファイルはNetBootイメージを作成したときに自動的に作成されていますし、TFTPについては特に設定は必要ありませんので、NetBootイメージが正しく作成できていれば問題ないはずです。
booterからクライアントコンピュータが起動すると、次にNetBootサーバ上のイメージをNFS(またはHTTP)を使ってネットワークマウントし、サーバ上のイメージから起動します。このときDHCPサーバから再度IPアドレスを取得します。以上でNetBoot起動は完了ですが、通常はNetBootサーバのほかにディレクトリサービスやネットワークホームも利用します。これまで説明してきましたように、サーバ上のNetBootイメージはクライアントコンピュータからは変更できませんので、あとからユーザを追加したりホームを作成することができません。そこでユーザやホームの管理ができるようにNetBootサーバとは別にディレクトリサービスやネットワームホームを利用してアカウント管理を行うわけです。
このとき負荷分散も考慮してディレクトリサービスやネットワークホームはNetBootサーバとは別サーバで管理するのがよいでしょう。また作成するイメージはディレクトリサービスを利用できるように設定されている必要があります。それでは次回はNetBoot環境の注意点について解説します。【4月のMac OS X Server Night!】
4/14(木) 19:00 – 20:00 Apple Store, Ginza 3F詳しくはこちら > http://www.moxssg.com/server_night.html
次回へつづく
-
「Wonderful Server Life」 第135回 田畑 英和
この記事は、2011年03月01日に掲載されました。~「NetBoot」編~
◇イメージ保存場所の設定
前回はNetBootイメージの作成方法について解説しました。今回はイメージの保存場所から解説していきます。NetBootイメージはどこに保存してもよいわけではなく、特定の場所に保存する必要があります。具体的にはサーバ上の任意のボリュームの「/Library/NetBoot」フォルダになります。ところが、このフォルダ、Mac OS X Serverの起動ボリュームを探してみてもみつかりません。じつはデフォルトでは存在しないフォルダですので、あとから作成する必要があります。といっても手動で直接作成する必要はなく「サーバ管理」から設定します。ですのでサーバ上で直接イメージを作成する場合は、あらかじめイメージの保存場所を作成しておくのがよいでしょう。別環境でイメージを作成するような場合はあとからでもかまいません。具体的な設定方法ですが、「サーバ管理」を起動してサーバに接続しNetBootサービスの設定の「一般」画面を表示します。画面下半分にサーバ上のボリューム一覧が表示されますので、イメージの保存場所に使用するボリュームをチェックします。この設定を行うことで、指定したボリュームに「/Library/NetBoot」フォルダが作成されます。
保存場所の設定ですが「イメージ」と「クライアント」の2つのチェックボックスがあります。「イメージ」はNetBootイメージの保存場所ですが、もう1つの「クライアント」はシャドウファイルと呼ばれるファイルの保存場所になります。
◇シャドウファイル
それではここでシャドウファイルについて解説しておきましょう。前回クライアントコンピュータからはサーバ上のNetBootイメージを変更できないと説明しましたが、変更したかのようにみせかける仕組みはあるとも説明していました。この変更したかのようにみせかける仕組みが、まさにシャドウファイルなのです。
NetBoot起動したクライアントコンピュータ上で起動ボリューム上のファイルへの書き込みが行われると、サーバ上のNetBootイメージに書き込むのではなく、自動的に書き込み先がリダイレクトされてシャドウファイルに書き込まれます。このような仕組みがあるため、NetBootイメージに変更を加えなくても一時的に変更を保存できるようになっているのです。シャドウファイルはNetBootクライアントが起動中のみ有効で、再起動するとリセットされます。シャドウファイルがあるおかげで、NetBootクライアントにいかなる変更を行ったとしても、再起動するだけで元の状態にすぐ戻すことができます。
イメージの保存場所を設定するときに「クライアント」という設定項目がありましたが、この設定はシャドウファイルをどこに保存するかという設定になります。つまりイメージの保存先とシャドウファイルの保存先を個別に指定するわけですが、起動ボリュームに設定した場合はそれぞれ「NetBoot」フォルダ内に次のようなサブフォルダが作成されます。・イメージの保存場所
「/Library/NetBoot/NetBootSP0」
・シャドウファイルの保存場所
「/Library/NetBoot/NetBootClients0」フォルダ名の「0」の部分ですが複数のボリューム上に保存場所を設定した場合には「1」「2」といったように連番が割り当てられます。
さらに「一般」設定画面ではNetBootサービスを提供するネットワークインターフェイスを指定しますが、ここではEthernetを指定します。(最新版のMacBook AirではAirMac経由でのNetBootも可能です)◇イメージの設定
「サーバ管理」で設定したイメージの保存場所にNetBootイメージを保存すると、自動的にNetBootサービスの「イメージ」設定画面に表示されます。あとはここでイメージの設定を行えばNetBootサービスを開始できます。
イメージを作成しただけではまだ使用できませんので、「サーバ管理」のリストに表示されたイメージの「使用可能」をチェックします。「プロトコル」の設定では、クライアントコンピュータからサーバ上のNetBootイメージにアクセスするプロトコルを指定するのですが、通常はNFSを設定します。もしNFSが使用できないような環境ではHTTPも指定することができます。
「索引」はイメージごとにユニークに割り当てる数字で、「システムイメージユーティリティ」がイメージ作成時に自動的に割り当てます。後から変更することもできます。「ディスクレス」の設定ですが、これはシャドウファイルに関連しています。「ディスクレス」が無効の場合シャドウファイルはクライアント上に保存されますが、「ディスクレス」を有効にするとシャドウファイルは「一般」設定画面で指定したサーバ上のボリュームに保存されます。シャドウファイルをサーバ上に保存する場合は別途AFPサービスの利用が必要になります。ディスクレスが無効のほうがパフォーマンスは高まりますが、ディスクレスを有効にすることでクライアントコンピュータのハードディスクを使う必要がなくなります。
さらにNetBootイメージを複数作成した場合には、どれか1つだけをデフォルトのイメージとして設定できます。デフォルトイメージの設定はクライアントのNetBoot起動に影響します。さて、ここまで準備が整えばいよいよNetBootサービスの運用開始です。NFSはなにもしなくても自動的に開始されますが、NetBootクライアントはDHCPが必要になりますので、ネットワーク内でDHCPサーバが動作しているかも事前に確認してください。それでは次回はクライアントコンピュータのNetBoot起動について解説します。
【3月のMac OS X Server Night!】
3/10(木) 19:00 – 20:00 Apple Store, Ginza 3F詳しくはこちら > http://www.moxssg.com/server_night.html
次回へつづく
-
「Wonderful Server Life」 第134回 田畑 英和
この記事は、2011年02月15日に掲載されました。~「NetBoot」編~
◇NetBootのイメージ作成
今回はイメージの作成方法について解説します。NetBoot/NetInstall/NetRestoreそれぞれで作成方法の詳細は異なってくるのですが、まずはNetBootのイメージ作成について解説していきます。NetBootではサーバ上のイメージ(システム)を利用してクライアントコンピュータを動作させます。このとき重要なのは、クライアントコンピュータからはサーバ上のNetBootイメージの変更はできないということです。つまりどういうことかといいますと、アプリケーションを追加したりシステム環境設定を変更したりすることができないということです。まったく変更できないと問題がありますので、一時的に変更したかのようにみせかける仕組みはあるのですが、とりあえずここでは変更ができないと覚えておいてください。
となると使用するアプリケーションも、必要な環境設定もすべてイメージ作成前に確定しておかなければならないということになります。典型的なNetBootイメージの作成は例えば次のような手順で行います。(1)クライアントコンピュータを1台用意
(2)クライアントコンピュータをセットアップ
(3)セットアップしたクライアントコンピュータからNetBootイメージを作成ようするに手順(2)の段階で必要なセットアップはすべて完了させておき、完成したシステムを構築してからイメージを作成する必要があるのです。それでは各手順を詳しくみていきましょう。
◇クライアントコンピュータの用意
用意するクライアントコンピュータは実際にNetBoot環境で使用するコンピュータと同じ機種を用意します。これは機種が異なるとシステムの互換性がない場合が考えられるからです。前回も解説しましたように、もし機種が混在している場合には最も新しい機種を使用するようにします。◇クライアントコンピュータのセットアップ
まずは通常どおりシステムをセットアップします。システムをインストールし、環境設定を行い、必要なアプリケーションをインストールします。このとき注意が必要なのは端末に依存するような設定は行わないということです。なぜならば作成したイメージを複数のNetBootクライアントから共有して利用するからです。もっとも一部例外がありまして、NetBoot起動したコンピュータのコンピュータ名は各コンピュータごとに自動的にユニークな名前が割り当てられます。
アプリケーションのインストールはNetBootの場合色々と苦労します。まずライセンスの問題があります。理想的なのはサイトライセンスが用意されているような場合ですが、すべてのソフトウェアにサイトライセンスが用意されているわけではありません。使用するのにシリアル番号の入力が必要なソフトウェアがあったりしますが、サイトライセンスが提供されていないと1つのシリアル番号を入力したソフトウェアを複数のクライアントコンピュータで使用することになってしまいます。このような状況はライセンス違反になる可能性が高いですが、実際のところどうなのかはソフトウェアごとに確認を行い、場合によっては販売元に確認をとる必要があるでしょう。
また、そもそもNetBoot環境(あるいはネットワークホーム環境)での動作に問題のあるソフトウェアもあるため、事前の動作確認が欠かせません。◇NetBootイメージの作成
クライアントコンピュータのセットアップが完了したら、セットアップ済みのクライアントコンピュータをFireWireのターゲットディスクモードで起動します。そしてFireWireケーブルでNetBootサーバに接続して、サーバ上でイメージを作成します。イメージの作成はサーバ上ではなく別のMac上でも行うこともできますが、この場合作成したイメージはあとからサーバにコピーする必要があります。
イメージの作成には「システムイメージユーティリティ」を使用します。このツールはMac OS X Serverであれば最初からインストールされていますし、Mac OS X上でイメージ作成を行う場合は、あらかじめMac OS X Serverの管理ツールをインストールしておきます。「システムイメージユーティリティ」は「/アプリケーション/サーバ」にインストールされます。「システムイメージユーティリティ」を起動すると、FireWireのターゲットディスクモードで起動しているMacのボリュームが左側のリストに表示されます。表示されたボリュームを選択してイメージのタイプに「NetBootイメージ」を選択し、「続ける」ボタンをクリックします。
あとは画面の指示に従っていけばよいのですが、途中でイメージの保存場所を指定する必要があります。NetBootイメージの保存場所はどこでもよいというわけではなく、特定のパスに保存する必要があります。また、イメージの保存場所はあらかじめ設定しておく必要があります。とりあえずデスクトップにでも保存してあとから移動してもよいのですが、保存場所の設定は次回解説することにします。
なおクライアントコンピュータのセットアップですが、必ずしも内蔵ディスクを使用する必要はありません。外付けディスクにシステムをセットアップして、そこからイメージを作成してもかまいません。イメージはいずれ更新することになるかもしれませんから外付けディスクにセットアップしておくことで、あとの管理がやりやすくなるでしょう。またイメージの作成も、セットアップに使用したMacから、イメージを作成するMacにつなぎかえるだけで対応できます。
【3月のMac OS X Server Night!】
3/10(木) 19:00 – 20:00 Apple Store, Ginza 3F詳しくはこちら > http://www.moxssg.com/server_night.html
次回へつづく
-
「Wonderful Server Life」 第133回 田畑 英和
この記事は、2011年02月04日に掲載されました。~「NetBoot」編~
ついにXserveの販売が2011年の1月末で終了しました。Xserveの販売が終了するタイミングを狙って、RAIDストレージメーカーのActive Strage社から新しい製品が発表されました。事前に思わせぶりな画像を自社のWebサイトで公開していたためXserveの代替機かと期待をもった方もいたかと思いますが、発表されたのはLinuxベースのXsan用のメタデータコントローラ「ActiveSan」でした。
Xsanを導入すれば広帯域で巨大なストレージを運用できますが、そこにはメタデータをコントロールする専用のサーバが必要になります。Xsanのメタデータコントローラを運用するにはFibre Channelカードが必要になりますが、Xserveの販売が終了したことによりApple社製品での選択肢はMac Proのみとなります。Mac Proですと設置場所の問題もありますので、今回発表された「ActiveSan」はXsanシステムの導入やリプレースで今後選択肢の1つとなってくるでしょう。なお、今回は製品の発表があっただけで製品の出荷はまだ始まっておりません。・ActiveSan
http://www.activestorage.com/
http://www.youtube.com/user/activestoragevideos?feature=mhum◇NetBootの動作環境
前回はNetBootの概要について解説しましたので、今回はNetBootの動作環境から解説していきます。まずなんといってもNetBootサービスを運用するためにMac OS X Serverが稼働しているサーバが必要になります。サーバの台数は最低1台あればシステムを構築できないことはないのですが、通常NetBootの環境ではOpen Directoryを導入してサーバ上でユーザを一元管理したり、ネットワークホームを使ったりします。ですので、サーバの負荷を分散させるためにも最低2-3台のサーバは必要になってきます。あとはクライアントの規模に応じて追加のサーバが必要になります。次に重要になってくるのがネットワークです。NetBootはネットワークの負荷がかかるサービスですのでなるべく高速なネットワークを用意するのがよいでしょう。NetBoot環境ではクライアントを起動して動作させるのに必要はシステムはすべてサーバ上にあります。つまりシステムにアクセスするたびにネットワークを経由してサーバへのアクセスが発生するわけです。基本的にはギガビットのスイッチを導入したネットワーク環境を用意するのがよいでしょう。Appleのドキュメントを読むと最低100Base-Tなどと説明されていますが、たとえ動作したとしても満足なパフォーマンスは得られないと思いますので、ネットワーク環境は速いにこしたことはありません。
あとはクライアントコンピュータですが、サーバ上に用意したNetBootのシステムが10.6用のシステムであれば当然クライアントも10.6の動作環境を満たしている必要があります。ちなみに10.6上でNetBootイメージを作成する場合、10.6のイメージしか作成することができません。10.5のイメージを作成するには10.5の環境が必要になってきます。
またクライアントコンピュータによってはFirmware(EFI)のアップデートが必要になる場合があります。NetBootの起動はFirmwareによって処理されますので、Firmwareのバージョンが古い場合にはアップデートが必要になる場合があります。◇NetBootイメージの準備
NetBootの動作環境が確認できましたので、次にNetBootイメージ作成の準備についてみていきます。まずクライアントコンピュータの機種を確認しましょう。このとき重要なのは複数の機種が混在していないかです。もし複数の機種が混在したクライアントコンピュータをサポートしなければいけない場合は、最も新しいクライアントコンピュータにあわせてNetBootイメージを作っていきます。なぜかといいますと、NetBootでは1つのイメージで複数のクライアントコンピュータを起動するわけですが、新しい機種のMacは古いバージョンのシステムだと起動できない場合があるからです。すべてのクライアントコンピュータが同一の機種というのが理想的な環境になります。
基本的にはクライアントコンピュータに付属していたインストールディスクを利用してNetBootイメージを作成すれば互換性の問題はないはずです。アップデートが出ていたりする場合は、なるべく最新のものを利用するのがよいでしょう。NetBootのサーバでは最大25個のNetBootイメージを管理できますので、いざとなれば機種ごとに異なるシステムを用意するといったことも可能です。それでは次回はNetBootイメージの作成について解説します。最後にお知らせになりますが、Mac OS X v10.6およびMac OS X Server v10.6に対応したシステム管理のトレーニングが始まりました。詳しくは次のURLを参照してください。
・Mac OS X/Mac OS X Serverトレーニング
http://training.exid.jp/【2月のMac OS X Server Night!】
2/10(木) 19:00 – 20:00 Apple Store, Ginza 3F詳しくはこちら > http://www.moxssg.com/server_night.html
次回へつづく
-
「Wonderful Server Life」 第132回 田畑 英和
この記事は、2011年01月21日に掲載されました。~「NetBoot」編~
これまで何度かXserveの販売終了について取り上げてきましたが、いよいよ終了が予定されている2011年1月末まであとわずかとなりました。購入を予定されていた方はもう購入手続きは完了していますでしょうか?終了といえばIPv4アドレスの枯渇がもう随分以前からとりざたされていましたが、IPv4アドレス枯渇対応タスクフォースのWebサイトによりますと、原稿執筆時点では2/2に枯渇となっており、原稿をかいている間にもどんどんX-dayは近づいてきているようです。
・IPv4アドレス枯渇対応タスクフォース
http://www.kokatsu.jp/blog/ipv4/◇NetBoot
さて、それでは今回から新たなテーマとしてNetBootについて解説していきたいと思います。まずNetBootとはなにかですが、Mac OS X Serverが提供するサービス1つで、このサービスを使用するとクライアントコンピュータのシステム(OS)をサーバ上で一元管理できるようになります。
もう少し具体的に説明しますと、NetBootを使用しない通常の環境ではシステムを設置するのに各クライアントコンピュータにそれぞれOSをインストールしてセットアップを行います。つまり、100台コンピュータがあれば100台分の手間がかかるわけです。
ところがNetBootを利用すると、たった1つのシステムさえセットアップしてディスクイメージとしてサーバ上においておけば、ネットワーク経由で各クライアントコンピュータから共有して利用することができるようになるのです。すなわちネットワーク経由でクライアントコンピュータを起動しますので名前のとおりNetBootとなるわけです。もちろん共通のイメージから起動した各コンピュータは基本的には均一の環境になるわけですが、学校の教室など均一の環境が求められるケースでは威力を発揮し、管理上のコストを削減することができます。
またネットワーク起動することにより、内蔵ディスクから起動中は利用できない「ディスクユーティリティ」による起動ディスク(内蔵ディスク)の修復といったメンテナンス目的で利用することもできます。◇NetBoot/NetInstall/NetRestore
これでNetBootの大まかなイメージはお分かりいただいたかと思いますが、じつはNetBootだけではなくNetInstallやNetRestoreといった機能も用意されています。いずれもネットワーク経由でクライアントを起動することには代わりはないのですが、NetBootではサーバ上のイメージからクライアントを起動してユーザ環境を利用しますので、クライアントを利用するには常にサーバが稼働していることが前提になります。またネットワークの負荷もかかります。
一方、NetInstall/NetRestoreの場合はネットワーク経由でクライアントを起動した状態で、システムをクライアント側にインストールしてしまいます。通常はインストールディスクを使って各コンピュータごとに行うシステムのインストール作業をネットワーク経由で行うわけです。いったんクライアント側にシステムをインストールした後は、サーバがなくてもクライアント単体で起動できるようになります。ではNetInstallとNetRestoreの違いがなんなのかですが、まずNetInstallはMac OS X Server v10.6以前から存在していたのに対し、NetRestoreはv10.6での新機能になります。細かな違いは色々とあるのですが、決定的な違いはインストールの時間です。NetRestoreはNetInstallよりも高速にインストールができ、環境にもよりますがNetRestoreですとNetInstallの半分以下の時間でインストールが可能になります。ただしNetRestoreのほうがNetInstallよりも準備に時間がかかるといったデメリットもあります。
いずれにせよNetInstallやNetRestoreですとネットワーク経由でシステムをインストールでき、さらに同時に複数台のインストールが可能になるといったメリットがあります。これらの機能を利用すれば、システムの新規インストールはもちろんですが、あらかじめアップデートやアプリケーションをインストール済みの状態でシステムをリストアすることもできます。頻繁にシステムのリストアを繰り返すような環境や、複数台を同時にセットアップしなければいけない環境で威力を発揮します。以上がNetBoot/NetInstall/NetRestoreについての概要になります。それでは次回からは具体的なセットアップ方法などの詳細について解説していきます。
【2月のMac OS X Server Night!】
2/10(木) 19:00 – 20:00 Apple Store, Ginza 3F詳しくはこちら > http://www.moxssg.com/server_night.html
次回へつづく
-
「Wonderful Server Life」第131回 田畑 英和
この記事は、2011年01月11日に掲載されました。~「新春」編~
1/6にオープンしたMac App Storeは1日でダウンロード数が100万本を超えました。iOSのApp Storeがそうであったように、今後もどんどんアプリの数は増えてくるのではないでしょうか。今年の夏には次期OSのMac OS X Lionも控えているわけですが、Mac OS X Serverに関する発表がまだなにもないのが気になることころではあります。おそらく発表があるとしたら今年のWWDCあたりでしょうか。
一方で今月末にはXserveがついに販売終了となります。これもなにか時代の移り変わりを象徴しているような印象をうけます。アップルのサイトでは「Xserveからの移行ガイド(日本語版)」が公開されています。・Xserveからの移行ガイド
http://images.apple.com/jp/xserve/pdf/L422277A_Xserve_Guide_J.pdfさて、今回は今年初の連載ということもあり、ちょっと先のことを考えて、中長期的なサーバ関連の話をしてみたいと思います。
◇ハードウェアのリプレース
サーバを長年運用していますと、定期的にハードウェアを入れ替える必要がでてきます。「うちのサーバは問題なく動いてるからもう10年も同じマシンを使ってるよ」という方もいらっしゃるかもしれませんが、通常は24時間稼働するサーバを何年も使い続けるとさすがにガタがきてしまいます。とくにハードディスクなどは故障するケースも出てくるでしょう。また保守の問題もあります。Apple社の場合、ハードウェアの保証を延長する仕組みとしてApple Care Protection Planがありますが、この延長期間は通常本体購入日から3年間となっています。・AppleCare Protection Plan
http://www.apple.com/jp/support/products/
http://www.apple.com/jp/support/products/enterprise/server.htmlまたハードウェアが古くなると、最新のOSが対応していないといったケースも発生してしまいます。例えば7年前の2004年に発売されたXserveはCPUがPowerPC G5ですので、最新のMac OS X Server v10.6を使用することはできません。こうなると古いOSのまま使い続けることになってしまいます。
実際何年でサーバをリプレースするかは予算の問題もありますので、ケースバイケースですが、4年前後が多いのではないでしょうか。またハードウェアだけではなく、OSのアップデートも考慮する必要があります。安定して動作しているのであればアップデートしないという選択肢もありますが、そうなるとハードウェアを入れ替えたときに最新のOSとバージョンが異なり移行に手間がかかるといったことも考えられます。
というわけで、サーバを運用するにはいずれやってくるハードウェアのリプレースも考えておかなくてはなりません。◇Open Directoryのススメ
Macをサーバとして利用する場合、おそらく一番多いのはクライアントのMacが複数台ある環境でファイルサーバとして利用するケースではないでしょうか。このときのアカウント管理なのですが、サーバ1台だけで運用する場合はあまりメリットを感じないかもしれませんが、Open Directoryの導入をお勧めいたします。
Open DirectoryとはMac用のディレクトリサービスのことであり、略して「OD」などとも呼ばれていますが、このODを導入することによりアカウント情報をネットワーク上で一元管理できるようになります。これはどういうことかといいますと、たとえば2台目のサーバを追加したとしましょう。ODがない環境ですとそれぞれのサーバでユーザを管理する必要が出てきます。これではサーバが増えるにつれて管理の手間はどんどん増えていきます。ところがODを利用すれば1台のサーバだけでアカウントを集中的に管理し、他のサーバから共有することができるようになります。
Mac miniのサーバモデルが比較的安価に入手できますから、例えば2台Mac miniのサーバを導入して片方をファイルサーバ、もう片方をODのサーバとして構成するようなこともできます。こうしておけば万が一片方が故障したとしても、データさえ保護されていればもう片方のサーバでサービスを提供し続けるといったこともできるようになります。
これまでODを利用していなかった方々も、今年はODの導入にチャレンジしてみてはいかがでしょうか。◇バックアップ
サーバを運用するとなると、サーバ上に様々なデータが蓄積されていきます。ファイルサーバとして使用する場合はもちろんですが、カレンダーサーバやWikiといったサービスを利用する場合もサーバ上にデータが蓄積されてきます。
こうなるとバックアップをどうするのかといった問題がでてきますが、いつもサーバ管理者の頭を悩ませるのはデータ容量です。通常ほおっておけばデータは日々増えて行きます。バックアップをとるとなるとバックアップ元よりも大きなサイズのストレージが必要になってきますが、将来の増加分も見越してあらかじめ大容量のストレージを用意しておくのは簡単ではありません。
そこでお勧めしたいのが昨年あたりから日本でも徐々に普及し始めたdata robotics社のDroboです。この製品はハードディスクを後から追加することによりストレージの容量を拡張していくことができます。これだけですと「RAIDのことかな?」と思われる方もいるかと思いますが、RAIDですとすべてのハードディスクを同じもので統一する必要があります。しかし、Droboの場合は独自のテクノロジーにより容量の異なるハードディスクを混在して使用することができるようになっています。ですので通常のRAIDよりも柔軟にストレージ容量を増やしていくことができます。搭載可能なディスク数などの違いによりいくつかのモデルがリリースされていますので、詳しくはdata robotics社のWebサイトをご覧になってみてください。・data robotics社Webサイト
http://www.drobojapan.jp/というわけで今回は中長期的なサーバの運用について解説しました。それでは今年も皆様にとってよい1年でありますように!!
【1月のMac OS X Server Night!】
1/13(木) 19:00 – 20:00 Apple Store, Ginza 3F詳しくはこちら > http://www.moxssg.com/server_night.html
次回へつづく
-
「Wonderful Server Life」 第130回 田畑 英和
この記事は、2010年12月22日に掲載されました。~「自動化」編~
前回まででlaunchdを利用したOpen Directoryの自動バックアップについて解説してきましたが、これを少し応用するだけでさまざまな自動処理が可能になります。そこで今回はMacでの自動処理全般について解説します。
◆自動化の手法
Open Directoryのバックアップではシェルスクリプトによる自動化をおこないましたが、Macではシェルスクリプト以外にも次のような様々なスクリプト言語が利用可能になっています。・Macで利用可能なスクリプト言語
Perl, Python, PHP, Rubyこれらのスクリプト言語はシェルスクリプトと同様に、他のプラットフォーム上でも利用されている言語ですので、参考となるリソースはすぐにみつかるはずです。またMac固有の言語としてAppleScriptや、GUI環境でワークフローの自動化ができるAutomatorなども用意されています。
これらのテクノロジーは個別に利用するこもできますが、組み合わせて利用することも可能です。例えばApple Scriptからシェルスクリプトやコマンドを呼び出したり、コマンドライン上からAppleScriptやAutomatorのワークフローを呼び出すことができます。シェルスクリプトを使用する場合ですが、標準的なUNIXコマンドに加えてMac固有のコマンドを利用することもできます。Open Directoryの自動バックアップではserveradminコマンドを利用しましたが、他にも次のようなコマンドがMacには用意されています。
・Mac固有のコマンド
defaults:plist形式の環境設定の読み書き
systemsetup:システム環境設定の読み書き
networksetup:ネットワーク環境設定の読み書き
system_profiler:システムソフトウェアとハードウェアのレポート
dscl:ディレクトリサーバへのデータの読み書き
dsimport:ディレクトリサーバへのアカウントデータの読み込み
osascript:AppleScriptの実行
automator:Automatorワークフローの実行◆launchd
Open Directoryの自動バックアップでは、シェルスクリプトでのバックアップ処理をlaunchdを利用して定期的に実行する方法を紹介しました。launchdは10.4より導入された仕組みで、システム起動時に各種daemonを起動するのに利用されています。またシステム起動時のdaemon起動だけではなく、Open Directoryの自動バックアップで利用したようにジョブをスケジュール起動することができます。
従来のUNIXシステムでは同様の目的のために、initやcronなど異なる仕組みが用いられてきましたが、launchdはそれらを集約しておりカーネル起動後に実行されるPID 1のプロセスとしてMacでは重要な役割をもっています。launchdではシステム起動時に非同期にプログラムを実行できるため起動時間の短縮にも貢献しています。
launchdでは特定のタイミングをきっかけにジョブを実行することもできますが、具体的には次のようなタイミングで処理が可能です。・launchdによるジョブ起動のタイミング
Sockets:ネットワークポートの監視
WatchPaths:ファイルの変更
QueueDirectories:ディレクトリ内容の変更
StartOnMount:ボリュームのマウントなどファイルシステムの監視launchdはplist形式のファイルを作成することによりジョブの設定ができますが、「/System/Library/LaunchDaemons/」にインストールされているシステム標準のlaunchd設定ファイルが参考になります。
「/System/Library/LaunchAgents/」というフォルダもありますがこちらは、ユーザのログイン時に自動実行されるジョブのためのフォルダになります。「/System/Library/LaunchAgents/」はシステムが標準で用意している設定ですが、あとから設定を追加する場合は「/Library/LaunchAgents/」に設定ファイルを保存します。このフォルダを使用した場合は全ユーザ共有の設定になりますが、ユーザごとに設定したい場合には「~/Library/LaunchAgents/」を利用します。設定ファイルの保存場所をまとめると次のようになります。・launchd設定ファイルの保存場所
- システム標準
「/System/Library/LaunchDaemons/」:システム全体のジョブ
「/System/Library/LaunchAgents/」:ユーザのジョブ
- あとから追加する場合
「/Library/LaunchDaemons/」:システム全体のジョブ
「/Library/LaunchAgents/」:ユーザのジョブ
- ユーザ単位であとから追加する場合
「/Library/LaunchAgents/」:ユーザのジョブ◆その他の自動化
スケジュールにより処理を実行するにはUNIXシステムでは以前からcronが利用されてきました。cronはMacでも利用可能ですがlaunchdで置き換えが可能ですのでスケジュールによるジョブの実行はlaunchdを利用したほうがよいでしょう。
launchdが導入される以前はシステム起動時のdaemon起動の仕組みとしてSystemStarterが利用されていました。これは「/System/Libaray/StartupItems/」または「/Library/StartupItems/」に保存した設定ファイルによりシステム起動時にdaemonを起動しますが、こちらもやはりlaunchdで置き換えが可能ですので、まだSystemStarterを使用している場合はlaunchdに移行したほうがよいでしょう。最後にMacでの自動化の参考になる文献を紹介しておきます。まずアップルトレーニングシリーズの「Mac OS X Support Essentials v10.6」があります。この書籍の第3章ではコマンドラインと自動化について解説しています。あと同じくアップルトレーニングシリーズの「Mac OS X Advanced System Administration v10.5」も参考になるでしょう。こちらは日本語版が出版されておらず内容もv10.5用となっていますが、launchdの解説などv10.6でも役立つ情報が収録されています。
「Mac OS X Support Essentials v10.6」
http://www.borndigital.co.jp/book/detail.php?id=194
「Mac OS X Advanced System Administration v10.5」
http://www.peachpit.com/store/product.aspx?isbn=032156314X【1月のMac OS X Server Night!】
1/13(木) 19:00 – 20:00 Apple Store, Ginza 3F詳しくはこちら > http://www.moxssg.com/server_night.html
次回へつづく
-
「Wonderful Server Life」 第129回 田畑 英和
この記事は、2010年12月08日に掲載されました。~「Open Directory」編~
今回はlaunchdを使って定期的に処理を自動実行する方法を解説します。この方法を利用することによりOpen Directoryのバックアップを任意のタイミングで繰り返し自動実行できるようになります。
前回は「/etc/periodic/」にスクリプトファイルを保存することにより、定期的に処理を自動実行する方法を紹介しましたが、まずはこのperiodicがどのように実現されているかをみていきましょう。「/etc/periodic/weekly/」に保存したスクリプトは毎週土曜日の3:15amに実行されますが、この処理は次のlaunchdの設定ファイルにより定義されています。・periodic-weeklyの設定ファイル
/System/Library/LaunchDaemons/com.apple.periodic-weekly.plistこのファイルはXML形式のplistファイルであり、中身は次のようになっています。
<?xml version="1.0" encoding="UTF-8"?> <!DOCTYPE plist PUBLIC "-//Apple Computer//DTD PLIST 1.0//EN" "http://www.apple.com/DTDs/PropertyList-1.0.dtd"> <plist version="1.0"> <dict> <key>Label</key> <string>com.apple.periodic-weekly</string> <key>ProgramArguments</key> <array> <string>/usr/sbin/periodic</string> <string>weekly</string> </array> <key>LowPriorityIO</key> <true/> <key>Nice</key> <integer>1</integer> <key>StartCalendarInterval</key> <dict> <key>Hour</key> <integer>3</integer> <key>Minute</key> <integer>15</integer> <key>Weekday</key> <integer>6</integer> </dict> <key>AbandonProcessGroup</key> <true/> </dict> </plist>ここでまず重要なのは「StartCalendarInterval」の設定であり、次のkeyとvalueが設定されています。
Hour : 3
Minute : 15
Weekday : 6これにより毎週土曜日の3:15amに処理を実行することが定義されています。処理を実行する時刻はHourとMinuteキーで設定し、曜日はWeekdayキーで設定します。Weekdayキーの設定は、日曜日の場合は0を指定し、6は土曜日となります。
次に指定したタイミングでどの処理を実行するかですが、これは「ProgramArguments」で設定しています。つまり毎週土曜日の3:15amに/usr/sbin/periodicを実行することが分かります。またこのとき引数としてweeklyが指定されています。
「/etc/periodic/daily/」と「/etc/periodic/monthly」はそれぞれ次の設定ファイルで定義されています。毎日繰り返す処理は「StartCalendarInterval」での「Weekday」キーの設定を省略します。毎月繰り返す処理は「StartCalendarInterval」の「Day」キーで日付を指定します。・periodic-dailyの設定ファイル
/System/Library/LaunchDaemons/com.apple.periodic-daily.plist
・periodic-monthlyの設定ファイル
/System/Library/LaunchDaemons/com.apple.periodic-monthly.plistこれで処理を実行するタイミングと、どの処理を実行するかの設定方法が分かりました。あとは「ProgramArguments」でスクリプトのパスを指定し「StartCalendarInterval」で実行のタイミングを指定することによって、任意の処理を任意のタイミングで実行できるようになります。
システムが標準で提供しているlaunchdの設定ファイルは「/System/Library/LaunchDaemons/」にインストールされていますが、あとから設定ファイルを追加する場合には「/Library/LaunchDaemons/」に保存します。
また設定ファイルを識別するためにplistにはLabelキーが用意されています。ここにはURLの逆表記を利用した形式でファイルごとにユニークな値を設定します。
あと注意すべきはファイルのオーナーとアクセス権ですが、システム全体のlaunchdプロセスはroot権限で実行されますので、オーナーをrootにしてアクセス権を644(オーナーは読み書き、グループとその他は読み取り専用)に設定しておくのがよいでしょう。新たに追加した設定ファイルがいつ反映されるかですが、ファイルの設定さえ間違っていなければ確実なところでシステムを再起動すれば反映されます。これはシステムの起動時にlaunchdの設定ファイルが読み込まれるからです。
システム起動中に追加したファイルを反映させたい場合にはlaunchctlコマンドを次のように使用します。% launchctl load
これで任意のタイミングで繰り返し自動処理を実行する設定はすべて完了です。あとはOpen Directoryのアーカイブを実行するスクリプトを作成し、そのスクリプトを呼び出すlaunchdの設定ファイルを作成してロードすれば、Open Directoryのバックアップを自動化できるようになります。
もちろんperiodicの仕組みを使用すればlaunchdの設定ファイルをわざわざ作成する必要はありませんが、任意のタイミングで実行したい場合には有効ですし、一般的な処理の自動化の方法として様々な用途に応用も可能です。【12月のMac OS X Server Night!】
12/9(木) 18:30 – 20:00 Apple Store, Ginza 3F
※いつもより開始時間が30分早くなります詳しくはこちら > http://www.moxssg.com/server_night.html
次回へつづく
-
「Wonderful Server Life」 第128回 田畑 英和
この記事は、2010年11月17日に掲載されました。~「Open Directory」編~
Mac OS XおよびMac OS X Serverのアップデート(10.6.5)がリリースされました。いつものようにMac OS XとMac OS X Serverのアップデートが同時にリリースされましたが、リリース後にMac OS X Serverのアップデートの公開が中止されました。どうやらアップデートになにか問題があったようで、現在は再び改良された10.6.5のアップデートが公開されています。ときどきこういったことがあるので、アップデートをインストールするには少し様子をみてからのほうがよいでしょう。
・Mac OS X Server v10.6.5
http://support.apple.com/kb/DL1327?viewlocale=ja_JP
・Mac OS X Server v10.6.5統合アップデート
http://support.apple.com/kb/DL1326?viewlocale=ja_JPまたこのところなにかと話題の多いAppleですが、Xserveについて悲しいアナウンスがありました。これまで1Uのラックマウントタイプのサーバとして活用されていたXserveですが2011年の1月31日で販売が終了することが発表されました。Xserveの代替としては小規模なシステムの場合はMac miniのサーバモデルが、よりパフォーマンスを重視するシステムとしてはMac Proが推奨されています。Mac ProですがMac OS X Server搭載モデルも発売されています。
・Xserve販売終了について
http://www.apple.com/jp/xserve/resources.html
・Mac Pro
http://store.apple.com/jp/browse/home/shop_mac/family/mac_pro◆Open Directoryのアーカイブの自動化
それでは前回の続きとしてOpen Directoryのアーカイブの自動化について解説します。serveradminコマンドを使用すればコマンドラインからOpen Directoryのアーカイブを作成することができますが、このコマンドにはいくつかのパラメータを指定する必要があります。そこでまずパラメータを入力したテキストファイルを作成します。パラメータを入力したファイルは例えば次のようになります。
・パラメータファイルのサンプル
dirserv:backupArchiveParams:archivePassword = secret
dirserv:backupArchiveParams:archivePath = /Users/Shared/ODBackup
dirserv:command = backupArchive最初のパラメータ(archivePassword)ですが、これはアーカイブファイルを暗号化するのに使用するパスワードになります。パスワードを直接ファイルに書き込むことになりますので、ファイルのアクセス権や保存場所には十分注意しましょう。実際には”secret”の部分を任意のパスワードに置き換えます。
2番目のパラメータ(archivePath)はアーカイブファイルのパスになります。サンプルでは「/Users/Shared/ODBackup」と指定していますが、このパラメータで指定したパスにアーカイブファイルを作成します。もちろん任意のパスを指定することができます。定期的に繰り返しアーカイブを作成する場合には古いアーカイブファイルを削除したり、ファイル名を変更して過去のアーカイブを残すなどの作業が必要になります。こういった作業は別途シェルスクリプトなどで実装するのがよいでしょう。
最後のパラメータはアーカイブを作成するためのコマンドでこのとおりに記述します。パラメータファイルが完成したらいよいよコマンドの実行ですが、パラメータファイルのファイル名が「backupArchive.txt」の場合、次のコマンドを実行することでOpen Directoryのアーカイブを作成できます。このコマンドはサーバ上で実行します。
$ serveradmin command < backupArchive.txt
実際にはこのコマンドを実行するシェルスクリプトを作成することで様々な応用ができるようになります。例えば次のようなシェルスクリプトが考えられます。実際にはさきほど説明しましたように過去のアーカイブファイルの処理が必要になるでしょう。
#!/bin/sh
/usr/sbin/serveradmin command < /boo/foo/woo/backupArchive.txt
シェルスクリプトを定期的に自動実行するには「/etc/periodic」内のdaily/weekly/monthlyのいずれかのディレクトリにスクリプトを保存しておきます。そうすれば毎日/毎週/毎月ごとに自動的にOpen Directoryのアーカイブが作成できるようになります。具体的な実行のタイミングは次のようになっています。
・daily:毎日3:15amに実行
・weekly:毎週土曜の3:15amに実行
・monthly:毎月1日の5:30amに実行このperiodicはlaunchdによって制御されていますが、任意の間隔でアーカイブ処理を実行したい場合にもlaunchdの仕組みを利用することができます。それでは次回はlaunchdを利用した自動処理の実現方法について解説します。
【12月のMac OS X Server Night!】
12/9(木) 18:30 – 20:00 Apple Store, Ginza 3F
※いつもより開始時間が30分早くなります詳しくはこちら > http://www.moxssg.com/server_night.html
次回へつづく
-
「Wonderful Server Life」 第127回 田畑 英和
この記事は、2010年11月03日に掲載されました。~「Open Directory」編~
前回はOpen Directoryの複製サーバについて解説しました。複製サーバを構築することにより冗長性やスケーラビリティを向上することが可能になりました。今回はOpen Directoryのバックアップについて取り上げてみたいと思います。
◆Open Directoryのアーカイブ
Open Directoryのバックアップといいましても、Open Directory関連のデータには様々なものがあります。代表的なものとしては、LDAPのデータベースおよびパスワードサーバやKerberosが管理するパスワード情報があります。また各種設定ファイルもバックアップの対象となるでしょう。
「サーバ管理」を使えばこれらのデータや各種設定ファイルをまとめてバックアップすることができます。
バックアップ方法ですが、まず「サーバ管理」を使ってバックアップ対象となるOpen Directoryが稼働しているサーバに接続します。次にOpen Directoryサービスを選択し、ツールバーから「アーカイブ」を選択します。
画面は非常にシンプルな構成になっており、バックアップを作成するアーカイブ機能と、バックアップデータを復元する復元機能の2つが利用可能です。バックアップを作成するにはまず、バックアップファイルを保存するパスを「アーカイブ先」に指定します。バックアップはサーバ上に作成しますので、指定するパスもサーバ上でのパスとなります。アーカイブ先のパスが設定できればあとは「アーカイブ」ボタンをクリックしてバックアップを作成します。
バックアップデータにはパスワード情報などの機密性の高い情報が含まれているため、アーカイブ作成時にパスワードを設定して暗号化することができます。通常パスワードを入力するGUIでは、タイプミスを防止するためにパスワードの入力フィールドが2つありますが、Open Directoryのアーカイブではパスワードの入力フィールドが1つしかありませんのでくれぐれもタイプミスにはご注意ください。また、バックアップファイルのファイル名を「アーカイブ名」として指定します。
ログファイル(slapconfig.log)を参照すると、バックアップ中にLDAPサーバが一時的に停止状態になっていることが分かりますが、バックアップは短時間で終了します。
バックアップファイルはディスクイメージとして保存され、アーカイブ時にパスワードを指定すると暗号化したディスクイメージが保存されます。繰り返しになりますが、バックアップデータにはパスワード情報が保存されていますので、バックアップファイルの管理にはくれぐれも注意しましょう。◆Open Directoryのアーカイブ
バックアップデータをリストアするのにも「サーバ管理」を使用します。Open Directoryの「アーカイブ」画面で復元先にサーバ上のバックアップファイルのパスを指定して「復元」ボタンをクリックします。復元をする場合、Open Directoryの役割はあらかじめマスターになっている必要があります。
またパスワードを設定してアーカイブを作成した場合には、アーカイブ作成時に設定したパスワードの入力が必要になります。◆バックアップの自動化
以上が「サーバ管理」が提供するOpen Directoryのバックアップ機能ですがなにか物足りないような気がしないでしょうか。そうです、バックアップのスケジュール設定機能などは一切用意されていないのです。ですので、バックアップ作業を行うには管理者が手動で「サーバ管理」を操作する必要があります。これでは定期的にバックアップをとるのにかなり手間がかかるわけですが、コマンドラインから操作することによりバックアップを自動化することができます。
Mac OS X Serveには様々な専用のコマンドが用意されていますが、サーバの管理をこなうコマンドとしてserveradminコマンドがあります。このコマンドを使用すればOpen Directoryのアーカイブ作成を自動化することができます。それでは次回は、serveradminコマンドを使用したOpen Directoryのアーカイブについて解説します。【11月のMac OS X Server Night!】
11/11(木) 19:00 – 20:00 Apple Store, Ginza 3F
※Apple Store, Shibuyaでの開催は10月で終了になりました。詳しくはこちら > http://www.moxssg.com/server_night.html
次回へつづく
-
「Wonderful Server Life」 第126回 田畑 英和
この記事は、2010年10月21日に掲載されました。~「Open Directory」編~
前回、前々回とOpen Directoryのマスターの構築方法について解説してきました。Open Directoryのマスターが構築できると、ネットワーク上でユーザやグループなどのアカウント管理ができるようになります。
アカウント情報はユーザのログインに欠かすことのできない重要な情報なわけですが、Open Directoryのマスターが1台だけの場合、サーバに障害が発生すると多くの範囲に影響を与えてしまいます。そこで今回はOpen Directoryの安全性を高める方法について解説していきます。■Open Directoryの複製
1台のサーバに障害が発生してもサービスを提供し続けるために、Open Directoryには標準で複製サーバを作成する機能が搭載されています。複製のことをレプリカなどと呼んだりもしますが、複製サーバを作成することによってOpen Directoryのマスターのコピーを別サーバ上に保存することができます。複製サーバもディレクトリサーバとして機能します。
複製を作成するメリットは主に2つあります。1つは1台のサーバに障害が発生した場合でも他のサーバでサービスを提供することにより可用性を高めることです。またこれだけではなく、ネットワーク上の各拠点に複製サーバを設置することにより、各クライアントコンピュータへのレスポンスを高めることができます。では複製サーバの作成方法ですが、まず複製を作成する時点ですでにOpen Directoryのマスターが存在している必要があります。複製を作成するサーバに「サーバ管理」で接続しOpen Directoryサービスの役割を設定します。複製を作成するときは役割として「Open Directoryの複製を設定」を選択します。
役割を選択した次の画面では以下の4つのパラメータを入力します。
・マスターのIPアドレスまたはDNS名
・マスターのルートのパスワード
・ドメイン管理者のユーザ名
・ドメイン管理者のパスワードマスターのルートのパスワードとは、マスター上のrootユーザのパスワードのことです。Mac OS X Serverの初期セットアップ時に登録したローカル管理者のパスワードが自動的にrootユーザのパスワードとしても設定されています。ここでなぜrootユーザのパスワードが必要になるかですが、複製作成時に複製サーバからマスターに対してrootユーザとしてssh接続をおこなうからです。このため複製を作成するときには、マスター側でsshが有効になっている必要があります。Mac OS X Serverではデフォルトでsshが有効になっていますので、あとから設定を変更していなければrootユーザでssh接続ができるはずです。sshの設定は「サーバ管理」でおこないます。
ドメイン管理者とは、Open Directoryのマスターを構築したときに作成した管理者アカウントのこのとです。
パラメータの入力が正しくおこなわれれば、しばらくすると複製の作成が完了しまします。複製の作成中はデータの整合性を保つためにマスターが一時的にロックされます。いったん複製を作成した後は、マスター上でなにか変更が発生すると、変更内容が複製サーバにも反映されるようになります。複製の稼働状況は「サーバ管理」を使って確認できます。複製サーバですが、1台のマスターから最大32台の複製を作成することができます。また、各複製サーバからはさらにそれぞれ32台の複製サーバ、つまり複製の複製サーバを作成することができます。1台のマスターから合計で1,057台の複製サーバを作成することができます。
複製サーバを使ってOpen Directoryを運用する場合、パスワード以外のデータはマスター上でしか変更できません。ですのでマスターに障害が発生した場合にはデータの変更ができない状態になります。もしこういった事態が発生した場合には、なるべくはやくマスターを復旧する必要があります。もし復旧が困難な場合は、役割を変更することによりいずれかの複製サーバをマスターに格上げすることができます。マスターはシステム上で1台のみしか使用することはできません。
【11月のMac OS X Server Night!】
11/11(木) 19:00 – 20:00 Apple Store, Ginza 3F
※Apple Store, Shibuyaでの開催は10月で終了になりました。詳しくはこちら > http://www.moxssg.com/server_night.html
次回へつづく
-
「Wonderful Server Life」 第125回 田畑 英和
この記事は、2010年10月07日に掲載されました。~「Open Directory」編~
まずは書籍の紹介から。Mac OS X v10.6およびMac OS X Server v10.6に対応したアップルトレーニングシリーズ本が発売されます。アップルトレーニングシリーズとはアップル認定トレーニングのテキストとしても使用されている書籍で、まさに公式ガイドブックといってもよいでしょう。
Mac OS X v10.6ユーザのサポートをおこなう担当者向けの「Mac OS X Support Essentials v10.6」はすでに発売されており、Mac OS X Server v10.6の管理者向けの「Mac OS X Server Essentials v10.6」もまもなく発売になります。「Mac OS X Support Essentials v10.6」
http://www.borndigital.co.jp/book/detail.php?id=194「Mac OS X Server Essentials v10.6」
http://www.borndigital.co.jp/book/detail.php?id=198またv10.6に対応したIT系のアップル認定試験も10月より開始されました。認定試験についての詳細はアップル公認トレーニングセンターを運営している「ダイワボウ情報システム株式会社」のサイトをご覧ください。
■初期セットアップ時のOpen Directory構築
前回はMac OS X Serverの初期セットアップを完了した後にOpen Directoryのマスターを構築する方法を解説しましたが、今回は初期セットアップ時に構築する方法を解説します。セットアップ時に構築することで、セットアップ後ただちにOpen Directoryのマスターが利用可能になります。Mac OS X Server v10.6のセットアップ手順では「ネットワーク名(DNS名およびコンピュータ名)」の設定画面の次に「ユーザとグループ」の設定画面が表示されます。ここでは次の3つのオプションが用意されています。
・ユーザとグループを作成
・ユーザとグループを読み込む
・手動で設定実はどれを選択してもセットアップ時にOpen Directoryのマスターを構築できます。それでは1つ1つみていくことにしましょう。
◆ユーザとグループを作成
「ユーザとグループを作成」を選択するとOpen Directoryのマスターが自動的に構築されます。このときユーザ名が「diradmin」のディレクトリ管理者のユーザアカウントも自動的に作成されます。ディレクトリ管理者のパスワードは、セットアップ時に登録したサーバ管理者アカウントのパスワードが自動的に設定されます。ただしディレクトリ管理者のパスワードとサーバ管理者のパスワードは同期しているわけではありませんので、セットアップ後のそれぞれパスワードは個別に管理する必要があります。◆ユーザとグループを読み込む
すでに他のサーバ上でOpen DirectoryやActive Directoryを使用してアカウントを管理している場合、これからセットアップするMac OS X Serverを他のディレクトリサーバに接続することができます。こういったケースで利用するのがこのオプションになりますが、このオプションではたんに他のサーバに接続するだけではなく、Open Directoryのマスターも自動的に構築されます。
このとき「ユーザとグループを作成」を選択したときと同様に、ディレクトリの管理者はユーザ名が「diradmin」、パスワードはサーバ管理者のパスワードが設定されます。◆手動で設定
「ユーザとグループを作成」や「ユーザとグループを読み込む」では、Open Directoryのマスターが自動的に構築され、ディレクトリ管理者も自動的に作成されました。「手動で設定」ではまずセットアップ時にOpen Directoryのマスターを構築するかどうかを選択することができます。
セットアップ時に構築しなかった場合は、前回解説しましたようにセットアップ後に「サーバ管理」を使ってOpen Directoryのマスターを構築することができます。セットアップ時に手動で構築する場合は、ディレクトリ管理者の「名前」「ユーザ名」「UID」をデフォルト値から変更することができます。パスワードは他のオプションと同様にサーバ管理者のパスワードが設定されます。以上セットアップ時にOpen Directoryのマスターを構築する方法を確認しました。いずれの方法で構築するにせよセットアップ後にまずOpen Directoryの稼働状況を確認するのがよいでしょう。
さて最後にイベントの告知です。10/14(木)の19:00からApple Storeの銀座店(3Fシアター)でMac OS X Server勉強会主催のサーバ管理者のためのイベント「Mac OS X Server Night!」が開催されます。今回はサーバモデルのMac miniを活用した事例紹介を筆者がプレゼンターとなって行う予定です。入場無料、予約不要ですのでお近くの方はぜひご参加ください。
【10月のMac OS X Server Night!】
10/14(木) 19:00 – 20:00 Apple Store, Ginza 3F
10/16(土) 19:00 – 20:00 Apple Store, Shibuya 1F詳しくはこちら > http://www.moxssg.com/server_night.html
次回へつづく
-
「Wonderful Server Life」 第124回 田畑 英和
この記事は、2010年09月24日に掲載されました。~「Open Directory」編~
さていよいよOpen Directoryの構築となるわけですが、構築方法には大きく分けて2つの方法があります。1つはMac OS X Serverの初期セットアップ時にOpen Directoryもまとめて構築してしまう方法、もう1つは初期セットアップ後にじっくりと構築する方法です。どちらがオススメかといいますと初期セットアップ後に構築するほうがオススメです。前回も解説しましたようにOpen DirectoryはDNSに依存していますので、DNSの動作確認をしてからのほうが確実に構築することができます。
とはいいましてもMac OS X Server v10.6では、特定の条件下での初期セットアップ時にDNSが自動設定されるようになりましたので、Open Directoryの構築もずいぶん安全になりました。しかしなにごとも自分で確認をおこなうことが重要です。サーバの設定をあらかじめ把握しておけばトラブルが発生したときの対処も楽になります。■初期セットアップ後に構築する方法
ではまず初期セットアップ後にOpen Directoryを構築する方法をみていきましょう。もちろん前回解説しましたようにDNSがちゃんと設定されていることが前提になります。
まず、Open Directoryにはいくつかの役割があるのですが、Open Directoryがサーバとして動作していないときの役割を「スタンドアロンディレクトリ」と呼んでいます。これはローカルのディレクトリのみ動作しているという意味になります。Open Directoryをサーバとして構築するには役割を「マスター」に変更します。この変更作業には「サーバ管理」を使用します。もちろんリモートで作業を行うこともできます。
具体的な手順ですが、「サーバ管理」で目的のサーバに接続しサービスの一覧から「Open Directory」を選択します。ツールバーから「設定」ボタンをクリックし「一般」画面で現在の役割を確認してから「変更」ボタンをクリックします。するとアシスタント画面が別画面で表示されますので、ここでOpen Directoryのマスター構築に必要なパラメータを入力していきます。まず最初の画面では変更するOpen Directoryの役割を指定しますが、1台目のOpen Directoryのサーバを構築するのであれば「Open Directoryのマスターを設定」を選択します。
Open Directoryのマスターを設定するとそれまで存在していたローカルのディレクトリに加え、ネットワーク上で共有可能なディレクトリが作成されます。共有ディレクトリには新しい管理者が必要になりますので、アシスタントの次の画面ではディレクトリ管理者の登録を行います。ここでは「名前」「ユーザ名」「ユーザID」があらかじめ入力されています。このままデフォルトの値を使用することもできますし、必要に応じて変更することもできます。あとはパスワードを入力します。
次の画面ではKerberosおよびLDAPに関する設定を行いますが、ここはDNS名を元に値が自動設定されます。つまりDNSがあらかじめ正しく設定されている必要がありますので、DNSの設定に問題がある場合にはOpen Directoryのマスターの構築作業を一時中断し、DNSを設定を見直すようにしましょう。ちなみにKerberosはシングルサインオンに、LDAPはディレクトリサービスに使用されます。
最後にこれまで入力したパラメータの確認を行い、役割の変更を実行するとOpen Directoryのマスターが構築されます。構築には若干時間がかかりますが、構築が完了すると役割が「Open Directoryのマスター」になっていることが確認できるはずです。またツールバーの「概要」ボタンをクリックするとOpen Directoryのマスターを構築する「LDAPサーバ」「パスワードサーバ」「Kerberos」の3つの動作状況をそれぞれ確認することができます。すべて「実行中」となっているのが正常な状態ですので、こちらの確認もおこなうようにしましょう。
というわけで今回は初期セットアップ後に手動でOpen Directoryのマスターを構築する方法について解説しました。次回は初期セットアップ時にOpen Directoryのマスターを構築する方法について解説します。
【10月のMac OS X Server Night!】
10/14(木) 19:00 – 20:00 Apple Store, Ginza 3F
10/16(土) 19:00 – 20:00 Apple Store, Shibuya 1F詳しくはこちら > http://www.moxssg.com/server_night.html
次回へつづく
-
「Wonderful Server Life」 第123回 田畑 英和
この記事は、2010年09月10日に掲載されました。~「Open Directory」編~
これまでMac上で管理されるアカウントについて解説してきましたが、今回からいよいよOpen Directoryの構築について解説していきます。Open DirectoryですがDNSに依存している部分がありますので、Open Directoryを構築するために必要となるDNS関連の説明から始めていきましょう。
まず重要となるのがMac OS X Serverに設定したDNS名です。DNS名をどこで設定するかというと、Mac OS X Serverをインストールした直後の初期設定時にDNS名を設定します。
初期設定時のDNS名の設定方法は2つの方法があります。まず1つ目は初期設定時に手入力でDNS名を指定する方法です。ちなみにGUI上でDNS名を設定できるのはここだけですので、あとからDNS名を変更するとなるとコマンドライン上での操作が必要になります。DNS名の設定は計画的におこなうようにしましょう。
もう1つの方法は、既存のDNSサーバがあればそちらにこれから構築するMac OS X Serverのレコードをあらかじめ登録しておく方法です。Mac OS X Serverが参照するDNSサーバに自分自身のレコードがあれば(つまり逆引きレコードが必要)、DNSサーバを参照することによりDNS名を自動設定することができます。
手動あるいは自動で設定されたDNS名ですが、現在設定されているDNS名を確認するにはhostnameコマンドを使用します。「ターミナル」でhostnameコマンドを入力するとDNS名が表示されます。さてこれでDNS名の設定と確認方法が分かりました。では次になぜDNS名が重要かですが、Mac OS X Serverに設定したDNS名は、Mac OS X Serverが参照しているDNSサーバに登録されているレコードと一致している必要があるからです。Mac OS X Serverが参照しているDNSサーバというのは、「システム環境設定」の「ネットワーク」で設定しているDNSサーバのことです。一致しているかどうかを確認するにはまずMac OS X Serverに設定したIPアドレスを使って逆引きをおこないます。例えば192.168.0.1というIPアドレスを設定している場合、このIPアドレスに対応するDNS名をDNSサーバから逆引きするには次のようなコマンドを実行します。
$ host 192.168.0.1
するとDNS名が返ってきますので、初期設定時にMac OS X Serverに設定したDNS名と一致しているかを確認します。最後にDNSの正引きも確認します。一致していることが確認できたDNS名を用いて、hostコマンドで正引きを確認します。例えばDNS名がserver.htabata.comだった場合、次のようなコマンドを実行します。
$ host server.htabata.com
するとIPアドレスが返ってきますので、Mac OS X Serverに設定されているIPアドレスと一致するかを確認します。これらの条件がすべて整えばOpen Directoryを構築するDNSの条件がととのったことになります。つまりMac OS X Serverが参照するDNSサーバに正引きと逆引きのレコードが必要になるということです。DNSサーバは既存のものを使用することもできますし、Mac OS X Server上でDNSサーバを運用することもできます。
DNSの確認にhostnameコマンドを1回とhostコマンドを2回使用しましたが、コマンドを1回だけ入力して確認する方法もあります。それには次のようなコマンドを入力します。
$ sudo changeip -checkhostname
changeipコマンドはroot権限で実行する必要がありますのでsudoを付けて実行します。すると現在サーバに設定されているDNS名と、サーバが参照しているDNSサーバ上でのレコードとの比較をまとめておこなってくれます。コマンドの出力結果に「The names match. There is nothing to change.」と表示されていればDNSの確認がただしく行われたことになります。もしこの表示がなければDNSの設定がどこか間違っていることになりますので、そのままOpen Directoryを構築せずに、まずはDNSの設定を見直しましょう。
というわけでOpen Directoryを構築するにあたって必要となるDNSの確認について解説しました。サーバとなるとなにごとも計画的に行う必要がありますが、Open Directory構築前のDNSの確認などはまさに典型的な例です。サーバでは複数のサービスが関連しているといったこともよくありますので、まずは順番に1つ1つ設定を確認しながら構築していくことが重要になります。それでは次回はOpen Directoryの具体的な構築方法について解説する予定です。
【9,10月のMac OS X Server Night!】
9/11(土) 19:00 – 20:00 Apple Store, Shibuya 1F
10/14(木) 19:00 – 20:00 Apple Store, Ginza 3F詳しくはこちら > http://www.moxssg.com/server_night.html
次回へつづく
-
「Wonderful Server Life」 第122回 田畑 英和
この記事は、2010年08月19日に掲載されました。~「Open Directory」編~
前回はユーザアカウントがどのような属性から構成されるかを説明しましたが、Open Directoryで管理可能なアカウントはユーザアカウントだけではありません。そこで今回はOpen Directoryで具体的にどのような種類のアカウントが管理できるかを解説していきます。
■グループ
ユーザアカウントの次によく利用するアカウントとしてグループアカウントがあります。グループでは複数のユーザをメンバーとして登録することができます。どういったときにグループを利用するかですが、アクセス権の管理に利用することができます。例えば企業内でファイルサーバを運用することになったとしましょう。このとき部門ごとに共有フォルダを作成し、ユーザは自分が所属する部門の共有フォルダだけアクセスできるようにしたいとします。こういったケースでは部門ごとにグループを作成してメンバーを登録し、共有フォルダのアクセス権をグループ単位で管理します。
特定のユーザが複数の共有フォルダにアクセスできるようにするのも、グループを使えば簡単に実現できます。ユーザは複数のグループに所属することができますので、アクセスを許可したい共有フォルダに対応するグループのメンバーにユーザを追加するだけです。大規模な組織になるとユーザの数やグループの数も増えていきますが、グループのメンバーにはユーザだけではなくほかのグループも登録することができます。この機能によりグループのネストが可能になるのです。たとえば組織が複数の「部」から構成されていて、さらに「部」は複数の「課」から構成されていたとしましょう。こういった組織体系をそのままグループに反映させるにはまず「課」のグループを作成しユーザをメンバーとして登録します。そして次に「部」のグループを作成し、「部」のグループのメンバーには「課」のグループを登録します。こうすることによって入れ子構造をもったグループを作成することができます。
またグループはアクセス権の管理以外にも、Wikiサービスなどで利用します。■コンピュータ、コンピュータグループ
ネットワーク上のコンピュータをアカウントとして管理できます。またユーザをメンバーとしてグループを作成したように、コンピュータをメンバーとしてコンピュータグループを作成することもできます。
Mac OS X Server v10.4ではコンピュータリストと呼んでいましたが、Mac OS X Server v10.5からはコンピュータグループに名称が変更になりました。コンピュータリストのときは、1台のコンピュータは1つのコンピュータリストにしか所属できませんでしたが、コンピュータグループでは、1台のコンピュータは複数のコンピュータグループに所属することができます。ではこのコンピュータやコンピュータグループをどのように使用するかですが、コンピュータ単位で環境設定の一元管理をおこないたい場合に使用します。Open Directoryを使用すれば、サーバ上でアカウントごとに環境設定を一元管理できます。たとえば特定の部屋にあるコンピュータをコンピュータグループとして登録しておき、指定した時刻に自動起動するといったことが可能になります。
サーバで環境設定を管理した場合、環境設定のデータは管理対象のアカウントに書き込まれます。たとえばあるコンピュータグループの環境設定を管理すると、環境設定のデータはコンピュータグループの属性として保存されます。■その他のデータ
Open Directoryではアカウント以外にも様々なデータを管理することができます。ネットワークホームを利用するときには自動マウントの設定を行いますが、自動マントの設定はOpen Directory上に保存します。またクライアントコンピュータをOpen Directoryのサーバに接続したときには、クライアントコンピュータの設定が自動的におこなわれますが、このときの自動設定のためのデータはあらかじめOpen Directory上で管理されています。【8月のMac OS X Server Night!】
8/28(土) 19:00 – 20:00 Apple Store, Shibuya 1F
詳しくはこちら > http://www.moxssg.com/server_night.html次回へつづく
-
「Wonderful Server Life」 第121回 田畑 英和
この記事は、2010年08月05日に掲載されました。~「Open Directory」編~
前回はローカルアカウントがどのようにクライアントコンピュータ上で管理されているかを解説しましたが、今回はアカウントデータの構成について解説していきます。前回はローカルのアカウントデータを直接参照する方法を解説しましたが、じつはMac OS X Serverの管理ツール「ワークグループマネージャ」を使っても参照することができますので、今回は「ワークグループマネージャ」を使ったローカルアカウントの参照方法から解説していきたいと思います。
■「ワークグループマネージャ」でローカルアカウントの参照
まずはMac OS X Serverの管理ツールをクライアントコンピュータにインストールする必要がありますが、次のURLから10.6.4に対応した最新版をダウンロードすることができます。
http://support.apple.com/kb/DL1071?viewlocale=ja_JPインストールした管理ツールは「/アプリケション/サーバ」フォルダにインストールされます。「ワークグループマネージャ」を起動するとまずサーバへの接続画面が表示されますが、ローカルのアカウントデータを参照するには「サーバ」>「ディレクトリを表示」メニューを選択します。すると、ローカルのディレクトリにアクセスすることを警告するシートが表示され、画面左側のリストにローカルユーザのリストが表示されます。
このままGUI上でユーザアカウントの各パラメータを確認してもよいのですが、インスペクタを使用すればより詳しい情報が確認できるようになります。インスペクタを使用するには「ワークグループマネージャ」>「環境設定」メニューから「”すべてのレコード”とインスペクタを表示」を有効にします。このときにも警告が表示されます。
インスペクタを有効にすると画面右側に「インスペクタ」が追加され、ここからアカウントデータをテーブル形式で確認できるようになります。インスペクタでないと確認できないような属性もあるためこの機能を覚えておくと便利です。
■ユーザアカウントの構成
インスペクタ上では様々なアカウントのパラメータを確認できますが、重要なパラメータをみていきましょう。・UniqueID
いわゆるユーザIDとも呼ばれている属性です。ユーザ登録時にシステムが自動的に割り当て、ローカルユーザの場合は501から順番に割り当てられていきます。基本的にはユーザごとにユニークなIDを使用しますが、手動で設定すれば異なるユーザに同じユーザIDを割り当てることも可能です。しかし、POSIXのアクセス権はユーザIDをもとにファイルやフォルダのオーナーを管理しているため、異なるユーザに同じIDを割り当てることは基本的にはオススメできません。・GeneratedUID
UniqueIDは少ない桁数の数値を用いるため、コンピュータ間でIDが重複する可能性が極めて高くなります。一方GeneratedUIDでは128ビットの英数字から構成されるIDを使用することにより、コンピュータ間でもIDが重複しないように設計されています。GeneratedUIDはACLのアクセス権でオーナーを管理するのに使用されます。・RecordName
ユーザのユーザ名(アカウント名)になります。一方フルネームを設定するのはRealName属性になります。・UserShell
ユーザが使用するシェルになります。デフォルトでは「/bin/bash」が設定されていますが、変更することもできます。・NFSHomeDirectory
属性名がNFSで始まっていますが、このパラメータはユーザのローカル上でのホームのパスになります。わざわざローカル上と説明したのはネットワークホームを使用する場合には異なるパラメータも使用することになるからです。・Password
パスワード用の属性も用意されてはいますが、実際にこのパラメータは使用されていません。前回説明したとおりパスワードはユーザアカウントとは別に管理されています。・PrimaryGroupID
ユーザはデフォルトでいずれかのグループに所属しています。デフォルトで所属するグループのことをプライマリグループと呼んでいますが、この属性はプライマリグループのIDになります。ローカルユーザはIDが20のstaffグループにデフォルトで所属しています。・AuthenticationAuthority
ユーザのパスワードはアカウントデータとは別に管理されていると説明してきましたが、実際どのような認証方式を使用するかは設定できるようになっています。このパラメータはユーザが使用する認証方式になります。認証方式は複数設定することもできます。というわけで今回はユーザアカウントを構成する重要な属性について解説しました。次回もOpen Directoryの解説が続きます。
【8月のMac OS X Server Night!】
8/12(木) 19:00 – 20:00 Apple Store, Ginza 3F < 開始時間変更!!
8/28(土) 19:00 – 20:00 Apple Store, Shibuya 1F
詳しくはこちら > http://www.moxssg.com/server_night.html次回へつづく
-
「Wonderful Server Life」 第120回 田畑 英和
この記事は、2010年07月22日に掲載されました。~「Open Directory」編~
Open Directoryを使用するとなるとサーバを導入しなければならないと思いがちですが、Open DirectoryのメカニズムはじつはすべてのMac OS X上でも動作しています。というわけで、今回はクライアント上でのOpen Directoryについて解説していきます。これはサーバ上でのOpen Directoryの理解を深めるのにも役立ちます。
■ローカルのディレクトリ
Mac OS Xを初期設定するときに最初の管理者アカウントを登録します。このアカウントはどこに保存されるかといますとローカルのディレクトリに保存されます。初期設定が完了したMac OS Xでは「システム環境設定」の「アカウント」でユーザアカウントを追加できますが、ここで追加したアカウントも、最初の管理者アカウントと同じディレクトリに保存されます。
ここでの「ディレクトリ」とはディレクトリサービスの「ディレクトリ」のことですが、ディレクトリサービスでは通常なんらかのデータストア(たとえばデータベース)で情報を管理します。ではMac OS Xのローカルのディレクトリ用のデータストアがどこに存在するかですが、これはファイルシステム上にフラットファイルの形式で保存されています。ローカルのデータストアのパス:「/var/db/dslocal/nodes/Default」
このパスはroot権限でないとアクセスできませんが、ここにはさらに次のようなサブディレクトリが存在します。
aliases config networks computers groups users
「users」ディレクトリがローカル上でのユーザアカウントの保存場所になります。たとえば初期設定時に「caadmin」というユーザ名で管理者アカウントを作成したとすると、「cadmin.plist」という名前のファイルが「users」ディレクトリに存在しています。これがユーザアカウントの実体そのものになります。ファイルはテキスト形式のXMLファイルになっていまして、一部を抜粋すると次のようになっています。
uid
501
「uid」という名前のkeyの値が「501」になっていることが分かります。これはユーザアカウントを登録したときにシステムが自動的に割り当てたユーザIDになります。このようにユーザアカウントはkeyとその値から構成されていることが分かります。ユーザアカウントのXMLファイルには他にもユーザ名やホームのパスなどの情報が書き込まれています。
「システム環境設定」の「アカウント」でユーザアカウントを追加した場合も「/var/db/dslocal/nodes/Default/users」にファイルが追加されます。1つのファイルが1つのアカウントに対応しており、ユーザ名がファイル名に使われていますので目的のファイルを見つけるのは簡単です。さらにこの「users」ディレクトリには「root.plist」、「nobody.plist」、「_www.plist」といったファイルも最初から存在していますが、これはシステムが標準で用意しているユーザアカウントになります。
■ユーザのパスワード
それではユーザアカウントを登録したときに設定したパスワードはどこに保存されているのでしょうか。ユーザアカウントのplistファイルを調べてみても次のような記述しかみつからず、ユーザアカウントのファイルにはパスワードが保存されていないことが分かります。passwd
********
これはパスワードがユーザアカウントのデータとは分離されて保存されているためです。ユーザのパスワードの実体を確認するには、あらかじめユーザアカウントのGUIDを調べておきましょう。この値はユーザアカウントのplistファイルに次のような形式で保存されています。
generateduid
B24794DB-2748-42G8-9A1E-8356B66B29C2
ユーザのパスワードも、ユーザアカウントのファイルと同様に1アカウントにつき1つのファイルが存在し、次のパスに保存されています。
パスワードファイルのパス:「/var/db/shadow/hash」
パスワードファイルもユーザアカウントのファイルと同様にアクセスするにはroot権限が必要になります。ファイル名にはユーザのGUIDが使用されています。パスワードファイルを表示してみても実際のパスワードはどこにも保存されていないことが分かりますが、これはユーザが設定したパスワードから、salted SHA-1という方式を使ってダイジェスト値を求め、パスワードファイルにはダイジェスト値が書き込まれているからです。ユーザ認証時にはこのダイジェスト値を用いて認証がおこなわれます。
つまりroot権限を持っていたとしても、実際のユーザのパスワードはもともと分からない仕組みになっているわけです。さて今回はMac OS X上でのローカルのディレクトリについて解説しましたが、Mac OS X Server上でもまったく同じメカニズムが稼働しています。それでは次回はアカウントデータの構成について解説する予定です。
【8月のMac OS X Server Night!】
8/12(木) 19:00 – 20:00 Apple Store, Ginza 3F < 開始時間変更
8/28(土) 19:00 – 20:00 Apple Store, Shibuya 1F
詳しくはこちら > http://www.moxssg.com/server_night.html次回へつづく
-
「Wonderful Server Life」 第119回 田畑 英和
この記事は、2010年07月09日に掲載されました。~「Open Directory」編~
Snow Leopard Serverがリリースされてから新機能を中心に解説してきましたが、ここで改めてOpen Directoryについて取り上げたいと思います。Open DirectoryについてはLeopard Serverのときにも解説をおこないましたが、Snow Leopardでの細かな違いなども取り上げつつ解説をしていきたいと思います。今回はまずOpen Directoryの概要を説明します。
■Open Directoryとは
ではそもそもOpen Directoryとはなんでしょうか。一言で言いますと「Macでのディレクトリサービス」ということになります。ディレクトリサービスを用いると様々な情報をサーバ上で一元管理できるようになります。代表的な利用例としてはネットワークユーザがあります。Open Directoryを使用していない環境では、アカウントを登録するには、実際にユーザが使用するコンピュータ上に登録することになります。こういったユーザを別名ローカルユーザとも呼んでいます。小規模なシステムではこれでも特に問題はないのですが、端末の数が増えるにつれてアカウントの管理作業にかかる手間は増えていきます。使用する端末が変わった場合には、アカウントの再登録をおこなったりしなければならないからです。
また学校のコンピュータルームのような環境では、多数のユーザがどの端末からでもサービスを利用できることが求められます。これをローカルユーザで対応するとなると、各端末ごとにすべてのアカウントを登録することになり現実的ではありません。そこでOpen Directoryの出番になるのですが、ディレクトリサービスを使用している環境ではサーバ上に登録したユーザをネットワーク経由で各端末から利用できるようになります。こういったユーザを、ネットワークユーザと呼んでいます。ネットワークユーザを使ってアカウント管理をおこなう場合、アカウントの登録作業はサーバ上でのみおこなえばよくなりますので、管理の手間がずいぶん楽になります。またネットワーク上の任意の端末からネットワークユーザが利用できるようになれば、どの端末からでも自分のアカウントを使ってログインができるようになります。つまり使用する端末を固定しなくてよくなることになります。
このような環境をOpen Directoryを用いて実現できます。もっともユーザには対応するホームも必要になりますので、アカウントだけサーバで管理すればよいというわけではありませんが、ファイルサービスを併用すればホームもサーバ上で一元管理できるようになります。
■環境設定の管理
Open Directoryで一元管理できる情報はアカウントだけではありません。環境設定もサーバ上で一元管理できます。
ここでもまずOpen Directoryを使用していない環境から考えていきたいと思います。例えば、複数の端末の環境設定を変更したい場合、基本的には1台1台設定をおこなわなければなりません。Apple Remote Desktopを使用すれば複数台の端末の設定を一度に変更することはできますが、この場合設定はそれぞれの端末に反映されるだけですので、一元管理はできていないわけです。一方Open Directoryを使用している環境では、サーバ上で環境設定を管理するだけで、ネットワーク上の複数の端末の環境設定を一元管理できるようになります。例えばDockの環境設定をサーバ上で一括して設定することができます。環境設定の管理は端末ごとだけではなく、ユーザやグループ単位でも管理できますので、かなり細かな制御が可能になります。
これでOpen Directoryの概要がお分かりいただけなのではないかと思いますが、システムの規模が大きくなってもOpen Directoryを用いれば様々な情報をサーバ上で一元管理できますので、管理の手間を軽減できます。
Open Directoryのサーバを運用するにはMac OS X Serverがあればよいだけです。クライアントごとのライセンスなども不要ですので、コストを抑えつつクライアント管理を効率化することができます。それでは次回からはOpen Directoryの詳細について解説していきたいと思います。【7月のMac OS X Server Night!】
7/10(土) 19:00 – 20:00 Apple Store, Shibuya 1F
7/14(水) 18:30 – 20:00 Apple Store, Ginza 3F
詳しくはこちら > http://www.moxssg.com/server_night.html次回へつづく
-
「Wonderful Server Life」 第118回 田畑 英和
この記事は、2010年06月17日に掲載されました。~「Mac mini」編~
WWDCが終わったばかりですが、iPhone 4の予約が始まるなど話題もつきる事なく、さらにMac miniがモデルチェンジしました。前モデルと同様サーバモデルも用意されています。今回は新しくなったMac miniのサーバモデルについて取り上げていきたいと思います。また10.6.4のアップデートもリリースされています。
■サイズおよび重量
まず筐体のサイズですが前モデルと比較すると次のようになります。・新モデル
高さ:3.6cm 幅:19.7cm 奥行き:19.7cm
・前モデル:
高さ:5.08cm 幅:16.51cm 奥行き:16.51cm前モデルと比較すると、高さがぐんと低くなったのに対し設置面積は広がっています。ですがもともと小型の筐体ですので省スペースの筐体であることに変わりはありません。重量は前モデルが1.31kgだったのに対し新モデルのサーバモデルは1.29kgと若干軽量化しています。一方クライアントモデルの重量は1.37kgと若干重量が増えています。
筐体はMacBook Proでも採用されているアルミニウムのユニボディとなり、見た目の印象も大きく変わっています。さらに電源アダプタが本体に内蔵されたのも注目すべきところです。前モデルでは電源アダプタが若干大きいかなという印象がありましたが、新モデルでは電源コードを本体に接続するだけになりますので、本体のまわりがすっきりします。
最大消費電力は前モデルが110Wだったのに対し、新モデルでは85Wとなっており、UPSを使用する場合余裕をもった運用ができることになります。スペックが上がると普通は消費電力も上がるところですが、こういった仕様変更は歓迎すべきところです。■基本スペック
次にCPUなどの基本スペックをみていきましょう。新モデルと前モデルのサーバモデルを比較すると次のようになります。・新モデル
CPU:2.66GHz Core 2 Duo メモリ:4GB(最大8GB) HDD:500GB x2基
・前モデル
CPU:2.55GHz Core 2 Duo メモリ:4GB HDD:500GB x2基まずCPUは同じCore 2 Duoですがクロック数がアップしています。メモリはどちらも標準搭載は4GBですが、新モデルでは最大8GBまで増設できるようになりました。前モデルではユーザが筐体を自由に開けるようには設計されていませんでしたが、新モデルでは底面パネルを取り外すことにより簡単にメモリの増設ができるようになっています。さらにOnlineのApple Storeでは注文時にメモリの増設を指定できるようになっています。標準では2GBの2枚構成ですが、4GBの2枚構成を選択することもできます。メモリのスロットは2つだけですので、予算の余裕があれば最初から4GB x2の8GB構成にしておいたほうがよいでしょう。あとから増設するとなると標準搭載のメモリが無駄になります。
HDDは前モデルと同様500GBの2基構成(光学式ドライブはなし)となっていますが、前モデルが5400rpmのシリアルATAだったのに対し新モデルでは7200rmpとなっています。■ポート
背面にある周辺機器用のポートの構成は次のとおりです。・新モデル
FireWire 800ポート x1基、USB 2.0ポート x5基、SDカードスロット x1基
・前モデル
FireWire 800ポート x1基、USB 2.0ポート x4基新モデルではUSB 2.0のポートが1つ減って4ポートとなりましたが、iMacや一部のMacBook Proで採用されていますSDカードスロットがMac miniでも新たに搭載されるようになりました。
ネットワークについては前モデルから変更はなく次のようなスペックになっています。XserveやMac ProであればEthernetのポートは標準で2基搭載されていますが、Mac miniでは1基のみとなります。10/100/1000BASE-T Ethernet
802.11 a/b/g/n
Bluetooth 2.1 + EDRビデオ出力用のポートは次のとおりです。
・新モデル
Mini DisplayPort x1基、HDMIポート x1基
・前モデル
Mini DisplayPort x1基、Mini DVIポート x1基2系統のビデオ出力があるのは前モデルと同じですが、前モデルで採用されていたMini DVIポートが廃止になり、変わりにHDMIポートが搭載されました。また本体にはHDMI-DVIアダプタが付属しています。Mini DisplayPort – VGAアダプタも用意されていますがこちらは別売になります。サーバとして運用する場合、モニタの必要性は低く場合によってはなくてもよいかもしれませんが、HDMIポートがあることからHDMIポートを搭載した液晶TVをモニタとして使用するなんてこともできそうです。
価格ですが、円高の影響もあってかOnlineのApple Storeではサーバモデルが98,800円(メモリは4GB)からと10万円を切る価格となっており、前モデルよりも低い価格設定となっています。
そしてサーバモデルにはもちろんUnlimitedのMac OS X Server Snow Leoaprdがバンドルされていますので、これ1台ですぐにでもサーバ運用を始められるようになっています。こういった省スペースでコストパフォーマンスの高いモデルが着実に進化していくのはうれしいかぎりです。小規模なシステムではまさに最適なサーバと言えるのではないでしょうか。【6月のMac OS X Server Night!】
6/18(金) 19:00 – 20:00 Apple Store, Shibuya 1F
詳しくはこちら > http://www.moxssg.com/server_night.html次回へつづく
-
「Wonderful Server Life」 第117回 田畑 英和
この記事は、2010年06月04日に掲載されました。~「Wiki Server 2」編~
今年もいよいよWWDCが近づいてきました。この原稿はWWDCが開催される前の週に執筆していますが、今年は療養生活からすでに復帰しているスティーブ・ジョブスによって基調講演が開催されることが発表されています。
昨年まではMac OS X Server関連のセッションが開催されており、サーバ管理者にとっても重要なイベントとなっていましたが、今年は現時点で公開されている情報をみるかぎりサーバ関連のセッションがあるのかどうかはっきりしていません。おそらくメインはiPhone/iPadになるのでしょうが、iPhone OS 4になると管理機能の強化が予定されていますので、システム管理者にとっては気になるところであります。また詳細が公表されましたら本連載でも取り上げて行ければと思います。■Wikiの管理機能
さて前回はWikiのページ管理機能について解説しましたが、今回はWiki全体の管理について解説します。Wikiには管理者のみアクセス可能な設定ページが用意されており、設定ページは「一般」「サービス」「サクセス権」「サイドバー」「詳細」から構成されています。まず「一般」ですが、ここではWikiのアイコンや名前などを設定します。またWikiを新規に作成したときに設定したテーマを変更することもできます。テーマはあらかじめたくさん用意されていますが、テーマによってはメニューの位置が変わったりしますので、あまり頻繁に変更すると混乱の元になるでしょう。1台のサーバで複数のWikiを管理することもできますが、テーマはある程度統一しておいたほうがよいかもしれません。
次に「サービス」設定ですが、ここではWiki以外にカレンダー、ブログ、Podcastの利用、メーリングリストを追加できるようになっています。つまりWikiを単体で使うのではなく他のサービスと組み合わせて利用できるようになっているのです。カレンダーではiCalサービスを利用しています。
本連載で以前解説しましたように、Snow Leopard ServerのiCalサービスを利用すればWebブラウザ上からもiCalサービスが利用できます。グループ単位でWikiを利用している場合、グループ内でスケジュールを共有するといった使い方ができるようになります。カレンダーを使用するにはあらかじめサーバ側でiCalサービスを起動しておく必要があります。
メーリングリストではグループ用のメーリングリストのアーカイブをWebブラウザ上で参照できます。ただし日本語のメールの処理には問題があるようで、どうやらUTF-8でないと本文が表示できないようです。これはあくまでも過去のメーリングリストのアーカイブを表示する機能ですので、メールソフトでメーリングリストを受信していればそちらでは問題なく日本語のメールも表示できます。
サービスの利用を追加すると対応するメニューが画面上に追加されます。アクセス権ではWikiにアクセスできるユーザを制限できます。誰でもログインせずに読み書きできるようにも設定できますし、参照および書き込みでそれぞれログインが必要なように設定することもできます。また特定のユーザ/グループにのみアクセスを許可するような設定もできますので、特定のメンバーだけでプライベートなWikiを運用することもできます。
今回解説していますWikiの設定機能は管理者のみアクセス可能と紹介していましたが、ここで管理者をユーザもしくはグループ単位で設定することができます。あとはWikiのページに書き込めるコメントに関するアクセス権の設定項目が用意されています。
「サイドバー」ではタグに関する設定ができます。Wikiの各ページには複数のタグを設定することができますが、ここでは特定のタグが付けられたページを自動的に検索してWikiページのサイドバーに表示するよう設定できます。どんなタグを付けるかは自由ですが、積極的にタグを付けておけばタグによるページ検索ができますので、ページが増えていったときには役に立つでしょう。
最後の「詳細」設定はバーチャルホストに関する設定です。Snow Leoaprd ServerのWebサービスはApacheを利用していますが、Apacheでは1台のサーバでホスト名を使い分けるなどして複数のWebサイトを構築することができます。このとき、特定のホスト名でアクセスしたときのみWikiが参照可能になるように設定できます。デフォルトではどのホスト名でアクセスしてもWikiが参照可能になるように設定されています。ここに制限を加えたいときは、ホスト名を指定することによって特定のホスト名のURLにアクセスした場合のみWikiが参照できるようになります。
以上Wikiの管理機能について紹介しました。それなりに色々な設定が用意されていますので、Wikiの運用を始めるときにはまずひととおりの設定項目を確認してから運用を始めてみてはどうでしょうか。
【6月のMac OS X Server Night!】
6/10(木) 18:30 – 19:30 Apple Store, Ginza 3F
6/18(金) 19:00 – 20:00 Apple Store, Shibuya 1F
詳しくはこちら > http://www.moxssg.com/server_night.html次回へつづく
-
「Wonderful Server Life」 第116回 田畑 英和
この記事は、2010年05月20日に掲載されました。~「Wiki Server 2」編~
以前10.6.3のアップデートについてお知らせしましたが、いつのまにかMac OS X Serverのパッケージも10.6.3にアップデートしたものが販売されていました。OnlineのApple Storeでも10.6.3のバージョンが販売されています。
「Mac OS X 10.6 Snow Leopard Server Unlimitedクライアント」
■ページの追加
前回はWikiを新規に作成し、デフォルトで用意されているページを編集するところまでを解説しました。今回はWikiの構成を確認しながらWiki全体の編集のやり方を解説します。
まず作成したWiki内にはどんどんページを追加していくことができます。ツールバーの「+」ボタンをクリックして、ページ名を入力することにより新規ページが作成できます。入力したページ名はURLにも使用されますが、ページを作成したときに自動的に5桁の英数字から構成されるコードがページに割り当てられ、このコードをURLで指定すれば任意のページにアクセスできます。各ページのURLは次のような形式になります。http://192.168.0.100/groups/myfirstwiki/wiki/ab2ae/
実際にはこのURLの後ろに[ページ名].htmlが追加されることになりますが、この部分は省略してもページにアクセスできます。また、ページ名に日本語を使用した場合にはindex.htmlが使用されます。つまり「apple」という名前でページを作成すれば、このページのURLは、
http://192.168.0.100/groups/myfirstwiki/wiki/ab2ae/apple.html
「アップル」という名前でページを作成すれば、このページのURLは
http://192.168.0.100/groups/myfirstwiki/wiki/ab2ae/index.html
となります。
単純にページを追加しただけですと、それぞれ独立したページが作成されます。あとからページ間のリンクを追加することもできますが、最初からリンクを作成してページを作成することもできます。まずリンク元となるページで、ツールバーの鉛筆ボタンをクリックして編集モードに移ります。次にツールバーからリンクメニューをクリックし「新規ページ」を選択します。ここでページ名を入力すると、リンクとリンク先のページが同時に作成されます。先にリンクをはる文字列を入力しておいてから文字列を選択し、そこに新規ページへのリンクを追加することもできます。これで、リンクを追加した状態で新規にページを作成することができます。
あとから手動でリンクを追加する方法ですが、ページを編集中にツールバーのリンクメニューをクリックします。するとメニューに既存のページのページ名が表示されますので、あとはリンク先となるページを選択するだけです。これでWiki内の任意のページへのリンクが作成できます。また、直接URLを入力して任意のページ(Wiki外のページでもかまいません)へのリンクを追加することもできます。
作成済みのページの名前は後から変更することもできますが、ページ名を変更しても、ページ名を変更したページへのリンクはそのまま使用できます。各ページは5桁のコードで管理されていますので、とにかくURLでコードさ指定できれば、ページ名がなんであれアクセスすることができるのです。
■ページの削除
ページを削除するには削除するページに移動して、ツールバーの「ー」ボタンをクリックします。ページを削除するときには完全に削除するかどうかを選択できます。完全に削除しなかった場合は、ちょうとゴミ箱にファイルを入れたような状態になり後から削除を取り消すことができます。ページを削除しても、別ページ上にある削除したページへのリンクはそのまま残りますので、こちらは別途メンテナンスする必要があります。存在しないページへのリンクをクリックした場合エラーページが表示されます。もし完全に削除していないページへのリンクをクリックした場合には、ここからページの削除を取り消すことができます。
既存のページの一覧を確認したい場合は、ページのどこかに表示されている「マイページ」をクリックします。すると「アップデート」画面にはこれまでに作成したページのリストが表示され、ここから任意のページにアクセスすることができます。もっともページをどんどん追加してくとリストの数も増えていきますので、ページを作成した時点で適切なリンクを作成しておくのがよいでしょう。【5月のMac OS X Server Night!】
5/23(日) 19:00 – 20:00 Apple Store, Shibuya 1F(5月は日曜開催です!)
詳しくはこちら > http://www.moxssg.com/server_night.html次回へつづく
-
「Wonderful Server Life」 第115回 田畑 英和
この記事は、2010年05月07日に掲載されました。~「Wiki Server 2」編~
ようやくWWDCの日程(6/7 – 6/11)が発表になりました。WWDCとはApple社が毎年開発者向けに開催しているカンファレンスです。今年は発表が遅かったにもかかわらず開催まで間隔がとても短くなっています。iPhone人気が登場してからはWWDCのチケットも売り切れるようになってきており、おまけに日本ではGW直前の発表となったことから参加するために、会社の稟議が必要な方は落ち着かない連休をすごされたかと思います。原稿執筆時点では今年のチケットはまだ売り切れてはいないようです(後日補足:その後すぐ売り切れになりました)。
例年どおりですとWWDCではEnterprise ITトラックが設けられており、サーバ関連のセッションが開催されていましたが、今年は今のところそれらしきセッションは発表になっていません。MacやiPhoneの開発に携わっていないと参加しにくいところですが、Appleのエンジニアと直接話ができる貴重なイベントとなっております。今年初めて参加される方はなにかと不安かと思いますが、Cocoa勉強会のWebサイトで「WWDCノススメ」が公開されていますのでぜひ参考にしてみてください。・WWDC10について
・Cocoa勉強会「WWDCノススメ」■Wikiの利用
さてそれでは本題に戻りますが、前回はデフォルトの設定のままでもWikiを立ち上げることができることを解説しました。とりあえず試しに使ってみるだけでしたらこれでもよいのですが、本格的に運用する場合は事前にデフォルトの設定のままでよいかどうかを検討しておきましょう。
例えばホスト名はデフォルトでは空欄になっていますが、複数のサイトを運用する場合に備えてホスト名は明示的に指定し区別がつくようにしておいたほうがよいでしょう。
また、トラフィックを保護したい場合にはSSLの利用が考えられます。Mac OS X Serverにデフォルトで用意されているWebサイトはポート80を利用しSSLは無効になっています。SSLでの通信を行いたい場合は追加の設定が必要になりますし、証明書も別途必要になります。自己署名の証明書でよいのであればMac OS X Serverにあらかじめ用意されていますし、必要に応じてベリサインなどの業者から証明書を発行してもらう必要があります。
SSLを有効にするとポート番号は自動的に443に切り替わります。既存のサイトに対してSSLを有効にしただけではサイト全体でSSLを使用することになってしまいますが、既存のサイトはそのままにしておいてSSLを有効にしたサイトを1つ追加するとSSL対応/非対応を使い分けることができます。WikiへのアクセスはWebブラウザから「http(s)://サーバのアドレス/groups」という形式のURLにアクセスすればよいのですが、URLが分からなくなった場合にはサイトのトップページからもWikiにアクセスできます。あらかじめデフォルトのトップページが用意されていますので、ここから「Wikis」をクリックすることでWikiのページに移動できます。
最初はなにもない状態ですのでまずはWikiを新規に作成しましょう。画面左上の「ログイン先」をクリックしてユーザ認証を行います。ちなみに「ログイン先」という用語は少し分かりにくいような気もするのですが英語環境でWebブラウザを使用した場合には「Log in to」となっていました。そのまま訳してしまったのですね。
ユーザ認証をすませるとWikiが作成できるようになります。複数のWikiを管理できるのですが、まずは最初のWikiを作成しましょう。画面右側に表示されている「Wikiを新規作成」をクリックします。この後は3つのステップでWikiを作成します。
ステップ1:
Wikiの名前と説明文を入力します。Wikiの名前はそのままURLの一部として使用されますのでなるべく日本語は使わないほうがよいでしょう。日本語が使用できないわけではないのですが、この場合は英数字にエンコードされた文字列がURLの一部として使用されます。ステップ2:
Wikiのテーマを選択します。あらかじめ様々なテーマが用意されていますのでどれかお気に入りのものを選択します。テーマは後から変更することもできます。ステップ3:
Wikiのアクセス権を設定します。デフォルトでは認証なしで自由にアクセスできるようになっておりページの書き換えも可能ですが、目的に応じてブラウズや書き込みの制限をおこないます。アクセス権もあとから設定を変更することができます。ただし設定の変更には認証が必要になります。これでWikiが作成できました。作成したばかりのWikiにはあらかじめページが1つだけ用意されています。鉛筆アイコンをクリックするとページを編集することができます。ページの編集方法は特に説明は不要かと思いますがページの編集中はツールバーが表示されますので、ここから色々と編集することができます。まずはどのようなページが作成できるのか色々と試してみるのがよいでしょう。
【5月のMac OS X Server Night!】
5/13(木) 18:30 – 20:00 Apple Store, Ginza 3F
5/23(日) 19:00 – 20:00 Apple Store, Shibuya 1F(5月は日曜開催です!)
詳しくはこちら > http://www.moxssg.com/server_night.html次回へつづく
-
「Wonderful Server Life」 第114回 田畑 英和
この記事は、2010年04月22日に掲載されました。~「Wiki Server 2」編~
前回は10.6.3のアップデートとWikiの変更点について解説しましたが、今回からWikiそのものについて紹介していきます。
Mac OS X ServerでのWikiは以前のバージョンからも搭載されていましたが、10.6からさらに機能強化されています。そもそもWikiがどういったものかは多くの方がご存じかと思いますが、Webブラウザ上でWebページを編集するシステムと言えばお分かりいただけるかと思います。Wikipediaがその代表例ですね。
Mac OS X ServerにはまずApacheによるWebサービスが搭載されており、Webサービスの1機能としてWikiを利用するといった位置づけになっています。世の中にはいくつかの種類のWikiがありますが、なかには専用のタグを使用してWebページを編集するものがあります。ですがAppleのWikiは専用のタグを用いることなく、誰でも気軽にページが編集できるようになっています。■10.6での新機能
前回も紹介しましたが、10.6になってWebブラウザ上でQuick Lookが使用できるようになりました。Wikiのページを編集するときに、ファイルのアップロードができますが、アップロードしたファイルをWebブラウザ上でQuick Lookによるプレビュー表示ができます。対応している主なファイルフォーマットは以下のとおりです。・WikiのQuick Lookがサポートするファイルフォーマット
テキスト/Word/Excel/PowerPoint/Pages/Numbers/Keynote
QuickTime/PDFもちろんMacであればファイルをダウンロードしてからでもQuick Look表示ができるわけですが、Webブラウザ上で対応しているわけですからプラットフォームを限定せずに利用できるということになります。
10.6のWikiではiPhoneへの最適化も行われており、iPhoneのSafariからアクセスした場合にはiPhone用のレイアウトで画面が表示されます。ただしiPhone上ではQuick Lookは使用できません。10.6.3からはiPad用の最適化も行われている事は前回ご紹介したとおりです。
また検索機能も強化されており、複数のWikiを検索することができます。AppleのWebサイトにアクセスすると、画面の右上に検索フィールドが用意されており、検索キーワードを入力すると即座に検索結果が表示されますが、ちょうどこれと同じようなインターフェイスの検索機能がWikiで利用できます。■Wikiの設定
それではWikiを設定する方法について解説します。WikiはWebサービスの機能として位置づけられていますので、まずはWebサービスを起動する必要があります。またWikiにはユーザのログイン認証がありますので、必要に応じてOpen Directoryの使用も検討していきましょう。「サーバ管理」でのWebサービスの設定にはWikiに関する設定画面も用意されています。デフォルトのままでも使用できますが、事前にどのような設定があるかは確認しておきましょう。Mac OS X ServerではWebサーバのドキュメントルートが「/Library/WebServer/Documents」に設定されていますが、Wikiのデータはデフォルトで「/Library/Collaboration」に保存されます。起動ディスクのディスク容量に不安がある場合は別ディスク上にデータを保存することもできます。また添付ファイルの最大サイズ(デフォルトは50MB)も設定できます。
アクセス権に関する設定もあり、デフォルトではすべてのユーザがWikiを作成できるようになっています。10.5のころは「ワークグループマネージャ」上でグループごとにWikiの設定がありましたが、これは10.6ではなくなっています。Mac OS X ServerでのWebサービスは1台のサーバで複数のサイトを運用するバーチャルホストが利用できますが、デフォルトの状態で1つだけサイトが用意されています。サイトの設定にもWikiに関する設定があり「Webサービス」の設定画面でWikiのOn/Offが設定できるようになっています。もっともデフォルトでWikiはOnになっています。つまりデフォルトで用意されているWebサイトを起動するだけでWikiが利用できる状態になっているということです。
サーバの管理に「サーバ環境設定」を使用している場合はこちらからWikiを設定することもできます。こちらもデフォルトでWikiはOnになっていますので、あとはWebサービスを起動するだけです。
WikiにアクセスするにはWebブラウザから次のURLにアクセスします。http://サーバのアドレス/groups
それでは次回はWikiの使い方について詳しく解説する予定です。
【5月のMac OS X Server Night!】
5/13(木) 18:30 – 20:00 Apple Store, Ginza 3F
詳しくはこちら > http://www.moxssg.com/server_night.html次回へつづく
-
「Wonderful Server Life」 第113回 田畑 英和
この記事は、2010年04月07日に掲載されました。~「Wiki Server 2」編~
いよいよ米国でiPadが発売され世間はこの話題でもちきりですが、iPadの米国発売の少し前にMac OS XおよびMac OS X Serverのアップデートがリリースされました。今回はまずこの話題から始めてみたいと思います。
いつものようにMac OS XとMac OS X Serverのアップデートが同時にリリースされ、それぞれ10.6.0 – 10.6.2にインストール可能な統合アップデート(コンボアップデート)と10.6.2にのみインストール可能な2種類のアップデートがリリースされています。・Mac OS X Server v10.6.3 アップデート(831.31MB)
・Mac OS X Server v10.6.3 統合アップデート(897.32MB)10.6.3のアップデート公開とともに関連するサポート情報も公開され、ネットワークの設定でDNSサーバを複数設定したときの検索の順序を厳密に設定する方法が解説されています。またこのサポート情報では、10.6からDNSサーバの検索順序が動的に変更されるようになったことも解説されています。
■10.6.3でのWikiの改善点
今回からSnow Leopard ServerでバージョンアップしたWiki Server 2について解説していきますが、10.6.3のアップデートではWikiについての機能改善が含まれていますので、まずはこちらから解説していきたいと思います。・Mac OS X Server v10.6.3アップデートについて
10.6.3のアップデートの内容をみてみますと、ファイル名に2バイト文字が含まれているファイルを添付したときの問題が改善されたことが分かります。
これはどういうことかといいますと、Mac OS X Serverが提供するWikiではページを編集する時にファイルをアップロードして添付することができます。ファイルをアップロードすると自動的にリンクが作成され、通常はそこにファイル名が表示されるのですが、ファイル名に2バイト文字がふくまれていますとリンクが正しく表示されないという問題点がありました。10.6.3ではこの問題点が改善され、ファイル名に2バイト文字を含んだファイルをアップロードしてもリンクが正しく表示されるようになりました。
ただしまだ改善の余地があるようです。ファイルをアップロードしたときに自動的に作成されるリンクはダウンロード用のリンクとQuick Look用のリンクの2つがあるのですが(Mac OS X ServerのWikiではWeb上でもQuick Lookが使用できるのです)、Quick Lookを使用したときに表示されるウインドウのタイトルが文字化けする場合があるようです。さらに10.6.3ではアップデート内容では説明されていない改善点もあります。冒頭でも取り上げましたように米国でiPadの発売が開始されたわけですが、10.6.3ではiPadへの最適化も行われています。もともと10.6.0のころから、Mac OS X ServerのWikiはiPhoneに対応しており、iPhoneからアクセスした場合は最適なレイアウトで画面が表示されていました。
ところがiPadからアクセスした場合、10.6.2まではどうもiPhoneと同じレイアウトで画面を表示しようとしているようで、その結果画面のレイアウトが崩れてしまう問題がありました。10.6.3上で動作しているWikiにiPadからアクセスすると、Mac上のSafariからアクセスした場合と同じようなレイアウトの画面を表示するように改善されており、iPadからもWikiがブラウズできるようになりました。
ただしiPhoneと同様にiPadからは画面の編集はできず、あくまでもブラウザのみとなっています。ただしiPhoneとの違いもあります。iPhoneでWikiにアクセスした場合、メニューなどは英語用のものが使用されていましたが、iPadからアクセスした場合にはメニューなどが日本語にローカライズされています。またiPhoneからはQuick Lookが使用できませんでしたが(そもそもQuick Look用のリンクが表示されない)、iPadからはQuick Lookも使用できるようになっています。ただしいくつか検証したところMac上のSafariでは正しく表示されているQuick Lookも、iPadでは正しく表示できない場合がありました。なお今回の動作確認はiPhone Simulatorを使用しました。iPhoneにはフルブラウザのSafariが搭載されているといっても、どうしても画面サイズの制約があるわけですが、iPadでのWebブラウジングはかなり期待できそうです。
というわけで今回はいきなり10.6.3での改善点から解説してしまいましたが、次回からはWikiそのものについてじっくりと紹介していく予定です。【4月のMac OS X Server Night!】
4/8(木) 18:30 – 20:00 Apple Store, Ginza 3F
4/10(土) 19:00 – 20:00 Apple Store, Shibuya 1F
詳しくはこちら次回へつづく
-
「Wonderful Server Life」 第112回 田畑 英和
この記事は、2010年03月17日に掲載されました。~「iCal Server 2」編~
これまでクライアント上の「iCal」やiPhoneからiCal Server上で管理しているカレンダー情報にアクセスする方法について解説してきましたが、今回はWebブラウザからアクセスする方法について解説します。ちなみにiCal ServerはMac OS forgeのサイト上でオープンソースとしても提供されています。
http://trac.calendarserver.org/
■Webサービスの設定
iCal Server上で管理されているデータにはWebサービスを経由してアクセスできます。つまりiCalサービスとWebサービスが連携することによって、Webブラウザからのアクセスが可能になるわけです。ですのでまずはWebサービスの設定からみていくことにしましょう。ここではiCalサービスが稼働しているのと同一サーバ上でWebサービスを稼働することにします。「サーバ管理」でサーバに接続し、Webサービスのサイトの設定で「Webサービス」の設定を行います。Webサービスの設定画面にはいくつかの設定項目がりますが、「カレンダー」にチェックを入れてWebサービスを起動します。
■Webブラウザからのアクセス
「サーバ管理」にはカレンダーページへのリンクが設定されています。「カレンダー」の設定項目の右側に矢印が表示されますので、ここをクリックすると直接Webブラウザからカレンダーページにアクセスできます。ちまみにこのときのURLは次のような形式になっています。http://server.example.com/ical
URLが分からなくなった場合にはまずサイトのトップページにアクセスします。すると「My Page」へのリンクが表示されますのでここからカレンダーにアクセスすることもできます。
ページにアクセスするとまずユーザ認証を求められますので、サーバ上のユーザでログインします。カレンダー以外のWebサービスを利用している場合には他にもwikiやブログを利用することができます。画面上部メニューから「カレンダー」をクリックするといつでもカレンダーページにアクセスできます。
Webブラウザからカレンダーにアクセスすると、クライアント上の「iCal」と同様に画面左側にはカレンダーのリストが表示され、個別に表示/非表示を切り替えることができます。またカレンダーの表示形式は日/週/月から選択できます。Webブラウザ上でできることはカレンダー情報の表示だけではありません。新たにイベントを追加したり、既存のイベントの変更/削除や、ドラッグ&ドロップでスケジュールを変更することもできます。さらにカレンダーを追加することもできます。
Webブラウザ上で書き込んだスケジュール情報はiCal Server上で一元管理されていますので、当然のことですがクライアントの「iCal」やiPhoneからも参照できます。インターネット上でサーバが公開されていれば、まさにどこからでもカレンダー情報にアクセスすることができるのです。
他のユーザとのスケジュール調整もWebブラウザ上で可能です。他のユーザが作成したイベントの参加者に自分が割り当てられた場合、画面左下に通知が表示されます。通知では「仮承諾」「拒否」「承諾」のいずれかの対応が可能です。またWebブラウザ上で作成したイベントに他のユーザを参加者として割り当てることもできます。
このようにクライアントの「iCal」で実現できていたことのほとんどがWebブラウザ上でも実現できています。画面右上の「設定」ボタンからは時間帯や週の開始曜日などを設定できます。
Snow Leopard Serverが提供している各種WebサービスはiPhone用のSafariにも最適化されており、URLを直接指定すればiPhone上のSafariからWebサービスを経由してiCal Serverにアクセスすることもできます。ただしカレンダー情報にアクセスするのであれば、前回解説した方法でiPhone上にアカウントを追加して「カレンダー」アプリを使ったほうがよいでしょう。
このようにiCal ServerはWebブラウザからもアクセスできるため、利用できる環境がますます広がったと言えるでしょう。さらに他にもWikiなどのWebサービスが提供されており、Mac OS X Serverが提供するサービスはますますWebのテクノロジーを活用する傾向にあります。それでは次回はSnow Leopard Serverで機能が強化されたWikiについて解説する予定です。
【4月のMac OS X Server Night!】
4/8(木) 18:30 – 20:00 Apple Store, Ginza 3F
4/10(土) 19:00 – 20:00 Apple Store, Shibuya 1F
詳しくはこちら > http://www.moxssg.com/server_night.html次回へつづく
-
「Wonderful Server Life」 第111回 田畑 英和
この記事は、2010年03月03日に掲載されました。~「iCal Server 2」編~
Snow Leopard ServerでバージョンアップしたiCal Server 2を取り上げていますが、今回はクライアント側の設定や使用方法について解説します。Macからの利用だけではなくiPhoneからの利用についても解説します。
■Macからの利用
Mac OS Xに標準で付属している「iCal」を使用すればiCal Serverが利用できます。iCal Serverを利用するにはまずアカウントの設定が必要になりますが、ここでは手動でアカウントを設定する方法をご紹介します。
「iCal」の環境設定画面を表示し、ツールバーから「アカウント」を選択するとアカウントの設定ができます。
画面左下の「+」ボタンをクリックしてアカウントを追加します。このときサーバ上に登録されたユーザアカウントを指定するわけですが、サーバ上のユーザであればOpen Directoryのマスター上に登録したネットワークユーザでも、ローカルユーザでも登録できます。ただし、効率よくアカウント管理をおこなうには基本的にはOpen Directoryを運用してネットワークユーザを使用するのがよいでしょう。
Snow Leopardの「iCal」ではアカウントの追加時にまずアカウントの種類を選択します。iCal Serverを利用するのであればデフォルトの「自動」または「CalDAV」を指定します。CalDAVとはiCal Serverが採用しているプロトコルの名称です。「自動」を選択した場合には追加するアカウントの「メールアドレス」と「パスワード」を入力し、「CalDAV」を選択した場合には「ユーザ名」「パスワード」「サーバアドレス」を入力します。アカウントの設定ではSSLに関する項目も用意されています。ただし、Mac OS X Serverのインストール時にあらかじめ用意されているSSL証明書は自己署名の証明書であるため、サーバ側でこの証明書を使用している場合にはアカウントの追加時に証明書を信頼するかどうかの確認が求められます。証明書を常に信頼するよう設定すると、キーチェーンとの連動で証明書を毎回確認する必要はなくなります。もちろんちゃんとしたSSLの証明書を使用すれば最初から確認は求められません。
アカウントを追加すると「iCal」ウインドウの左側のカレンダーリストにサーバ上のカレンダーが1つ追加されます。デフォルトではサーバ上のカレンダーの名称は「calendar」となっていますが、名称は自由に変更できます。また、ローカルのカレンダーと同様に自由にカレンダーを追加することもできます。
■iPhoneからの利用
Snow Leopard ServerのiCal ServerはiPhoneからも利用できますので、次にiPhoneからアクセスする設定方法をご紹介します。
iPhoneでもまずはアカウントの設定が必要になります。アカウントを設定するには「設定」アプリの「メール/連絡先/カレンダー」でアカウントの追加をおこないます。このときアカウントの種類は「その他」を選択し、「カレンダー」>「CalDAVアカウントを追加」とタップしていきます。CalDAVアカウントの追加画面ではMac上の「iCal」での設定と同様に「サーバアドレス」とサーバ上のユーザの「ユーザ名」「パスワード」を入力します。またアカウントの詳細設定画面ではSSLに関する設定が用意されています。
アカウントを追加するとiPhoneの「カレンダー」アプリからiCal Server上のカレンダーにアクセスできるようになります。カレンダーのリストを表示するとサーバ上のカレンダーも表示されますので、ここから任意のカレンダーにアクセスできます。カレンダー情報はサーバ上で一元管理されていますので、Mac上で入力したカレンダー情報をiPhone上で確認することができますし、iPhone上でデータを変更したり追加することもできます。もちろんiPhone上で追加したカレンダー情報はMac上でも確認できます。
iPhoneでののCalDAVアカウントの設定ですが、「iPhone構成ユーティリティ」を使用すればMac上でも設定することができます。「iPhone構成ユーティリティ」はMac上で動作するiPhone用のプロファイル作成ツールですが、このツール上でCalDAVアカウントを設定しiPhoneにインストールできます。プロファイルを使用することで、iPhone上で直接アカウント情報の入力をしなくてもiCal Serverが利用できるようになります。
「iPhone構成ユーティリティ」はMac OS X Serverのインストールディスク(Admin Tools)に含まれていますし、AppleのWebサイトからダウンロードすることもできます。AppleのWebサイトではWindows用の「iPhone構成ユーティリティ」も提供されています。・「iPhone構成ユーティリティ」
http://www.apple.com/jp/support/iphone/enterprise/それでは次回はWebブラウザからiCal Serverへアクセスする方法について解説します。
【3月のMac OS X Server Night!】
3/6(土) 19:00 – 20:00 Apple Store, Shibuya 1F
3/11(木) 18:30 – 20:00 Apple Store, Ginza 3F
詳しくはこちら > http://www.moxssg.com/server_night.html次回へつづく
-
「Wonderful Server Life」 第110回 田畑 英和
この記事は、2010年02月17日に掲載されました。~「iCal Server 2」編~
Snow Leopard Serverになって大幅に機能が強化されたiCal Serverについて解説していきます。iCal Serverは1つ前のバージョンのLeopard Serverから搭載されたサービスで、CalDAVプロトコルを使ってサーバ上でカレンダー情報を一元管理できます。
■iCal Serverの設定
まずはサービスの設定画面から変更点を確認していきましょう。「サーバ環境設定」で管理をする場合は、Leopard Serverのころと画面構成は同じです。基本的にはサービスの切/入を設定するだけで、次の2つのデータサイズの上限を設定することもできます。・各カレンダーイベントのサイズの上限
・各ユーザのカレンダーの合計サイズの上限一方「サーバ管理」を使用する場合は、設定可能な項目がいくつか増えています。Leopard Serverでは1画面のみで構成されていた設定画面も、Snow Leopars Serverでは「一般」と「認証」の2つに分割されています。
■「一般」設定画面
まず「一般」設定画面ですが、「データストア」でiCal Serverのサーバ上でのデータの保存場所が指定できます。デフォルトでは起動ボリュームの「/Library/CalendarServer/Documents/」がデータストアとして設定されています。Snow Leopard Serverではセットアップ時にデータストアの保存先を別ボリューム上に指定することもできます。
次にデータサイズの上限に関する設定項目が2つありますが、「サーバ環境設定」上での表記とは異なっていますので注意してください。それぞれの対応は次のようになっています。・各カレンダーイベントのサイズの上限 > 添付ファイルの最大サイズ
・各ユーザのカレンダーの合計サイズの上限 > ユーザクオータ
※右側が「サーバ管理」上での表記次にご紹介する設定項目はSnow Leopard Serverで新しく追加された項目です。
「ログのレベル」
出力するログのレベルを「エラー/警告/情報/デバッグ」から選択できます。「通知をプッシュ」
iCal Serverが使用しているCalDAVプロトコルはWebDAVプロトコルを拡張したものです。つまり基本的にはHTTPアクセスであり、サーバ上に保存されている最新情報にアクセスするには、クライアント側から定期的にリクエストを送信する必要があります。この場合、クライアント数が増えるにつれてサーバへのリクエスト数は増え、サーバにかかる負荷も高まりパフォーマンスがでにくいという欠点がありました。
そこでSnow Leopard Serverではプッシュ通知をサポートすることにより、サーバ側からクライアントにデータを送信し負荷を下げることができるようになりました。プッシュ通知を実現するためにSnow Leopard Serverでは別途「プッシュ通知」サービスが追加されています。「Wikiサーバ」
Snow Leopard ServerではWikiなどのWebサービスの機能も強化されており、iCal Serverとの連携も実現しています。iCal Serverで管理しているカレンダー情報はWebブラウザからもアクセスできるようになりました。「メール案内を有効にする」
Leopard Serverでは、iCal Serverを利用するにあらかじめiCal Serverと連携するディレクトリサーバ上にユーザアカウントを作成しておく必要がありました。iCalには新規に作成したイベントに参加者を割り当てて、参加依頼を送信する機能がありますが、これまで組織外のメンバーを管理しにくいという問題点がありました。
そこでSnow Leopard ServerではE-mailで参加依頼が出せるようになりました。これですべてのユーザをあらかじめディレクトリサーバに登録しておく必要がなくなりましたし、そもそもiCalを使っていないWindowsユーザに対しても参加依頼が出せます。■「認証」設定画面
画面構成が変わっただけで、設定項目はLeoaprd Serverと同じです。認証方式、ホスト名、ポート番号などを設定します。セキュアな運用をおこないたい場合はSSLを使用することもできます。■その他の改良点
Snow Leopard ServerのiCal Serverでは他にも改良点があります。Leopard ServerではiCal Serverを利用するユーザアカウントごとに「ワークグループマネージャ」での設定が必要でしたが、Snow Leopard Serverでは必要なくなりました。
またLeopardではiCal Serverが利用するリソースの管理ツールとして「/アプリケーション/ユーティリティ/」フォルダに「ディレクトリ」が用意されていましたが、Snow Leopardではサーバ管理ツールの一部として提供されるようになりました。名称も「iCalサーバユーティリティ」に変更になっています。また管理可能なリソースのタイプは「場所」と「リソース」だけになりました。もう一つうれしい改良点としてはiPhoneからもCalendar Serverにアクセスできるようになりました。例えば外出中はiPhoneからアクセスし、オフィスではMacからアクセスするといった使い方ができるようになります。カレンダー情報はiCal Server上で一元管理されていますので、複数の端末から同じ情報にアクセスができるわけです。
それでは次回は新しくなったiCal Serverの実際の利用方法について解説する予定です。【2月のMac OS X Server Night!】
2/20(土) 19:00 – 20:00 Apple Store, Shibuya 1F
詳しくはこちら > http://www.moxssg.com/server_night.html次回へつづく
-
「Wonderful Server Life」 第109回 田畑 英和
この記事は、2010年02月03日に掲載されました。~「Time Machine」編~
前回に引き続きMac OS X Serverを利用したネットワーク経由でのTime Machineバックアップについて解説します。Mac OS X Serverにはクライアントコンピュータの環境設定を管理する機能がありますが、この機能を使えばクライアントのTime Machine設定をサーバ側で一元管理できます。前回の連載でTime Machineの環境設定の管理は10.6での新機能とお伝えしていましたが、改めて確認したところ10.5から存在していた機能でした。
■環境設定の管理
サーバで環境設定を一元管理するにはまずOpen Directoryが必要になりますので、あらかじめOpen Directoryのマスターを構築しておくことになります。
具体的な環境設定の管理には「ワークグループマネージャ」を使用します。環境設定はアカウントごとに管理できますが、Time Machineの場合はコンピュータまたはコンピュータグループ単位でしか管理できません。そこであらかじめTime Machineバックアップの対象となるコンピュータをアカウントとして登録しておきます。Time Machineの環境設定ではバックアップの作成先となるサーバのURLを指定します。前回の連載で解説しましたように、ネットワーク経由でTime Machineバックアップを行う場合、AFP経由でのバックアップになります。ここでは、あらかじめTime Machineのバックアップ先として指定しておいた共有ポイントのURLを指定します。例えば次のようなURLになります。
・例)バックアップ先のURL
afp://server.example.com/Backups/■Time Machineバックアップの実行
サーバ側でURLの設定さえおこなっておけば、クライアント側で設定しなくともTime Machineが利用可能になります。Time Machineの設定はもともとシンプルに出来ていますのでさほど手間ではありませんが、それでも複数台のコンピュータをバックアップするとなると、1台づつの設定が必要になります。そこであらかじめバックアップ対象となるコンピュータをコンピュータグループとしてサーバに登録しておけば、複数台のコンピュータのTime Machine設定をまとめて管理できるようになります。またサーバで一元管理されている環境設定を利用するには、クライアントコンピュータをOpen Directoryに接続しておく必要があります。Snow LeopardではOpen Directoryへの接続を「システム環境設定」の「アカウント」>「ログインオプション」で設定します。また、サーバ側でTime Machineの設定をしたときに、すでにクライアントコンピュータが起動中である場合は、設定を反映させるためにクライアントコンピュータを再起動する必要があります。
これらの条件が整っていればあとは自動的にクライアントコンピュータのTime Machineバックアップが実行できます。ただし実際にバックアップを開始するにはネットワークユーザとして一度クライアントコンピュータにログインする必要があります。ネットワーク経由でTime Machineバックアップをとるということは、AFPのファイルサーバに接続しなければなりません。ですのでネットワークユーザとしてログインしておくことで、同時にAFPのファイルサーバへの接続も行うわけです。ネットワークユーザでのログイン時にシステムキーチェーンにAFPサーバへの認証情報が保存されますので、その後のAFP接続は自動的に行われるようになります。ところがこのキーチェーンに保存された認証情報ですが、Time Machine開始時にログインしたネットワークユーザのパスワードを変更しても、キーチェーン上のパスワードは元のままですので、結果としてネットワーク経由のTime Machineができなくなります。もちろんキーチェーンに保存されているパスワードを手動で変更すれば、またバックアップはとれるようになるのですが、Time Machine用のネットワークユーザを別途作成しておいたほうが管理はやりやすいでしょう。
■Time Machineの環境設定
「ワークグループマネージャ」でのTime Machineバックアップの設定ですが、バックアップ先のURLの指定以外にもいくつかのオプション設定があります。まずデフォルトでは起動ボリュームのみをバックアップしますが、すべてのローカルボリュームをバックアップするようにも設定できます。またシステムファイルをバックアップの対象外に設定することもできます。ちなみにネットワークユーザのホーム(つまりネットワークホーム)はTime Machineのバックアップ対象外になっています。
他にもバックアップの容量を制限する設定があるのですが、今回検証した限りでは容量制限については動作が確認できませんでした。Time Machineのためだけにサーバで環境設定の管理を行うにはなんだか複雑そうに思われたかもしれませんが、他にもさまざまな環境設定がサーバ側で管理できますし、もともとネットワークユーザを使用しているような場合は、少し設定を追加するだけでTime Machineの設定が実現できるようになります。
【2月のMac OS X Server Night!】
2/10(水) 18:30 – 20:00 Apple Store, Ginza 3Fシアター
2/20(土) 19:00 – 20:00 Apple Store, Shibuya 1F次回へつづく